Совершайте видеовызовы в HD-качестве, общайтесь в чате, пересылайте файлы, демонстрируйте рабочий стол и сохраняйте запись конференции на ПК.
Плюсы программы
- Общайтесь большими группами. Организуйте бесплатные конференции в Zoom до 100 участников.
- Нет времени регистрироваться? Подключайтесь к конференции без регистрации в программе.
- Общайтесь за пределами офиса! Пользуйтесь функциональным мобильным приложением Zoom Cloud Meetings.
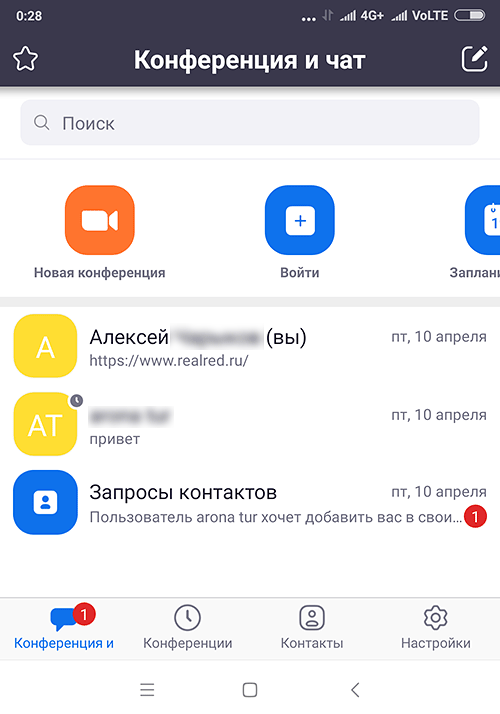
- Не успели скачать Zoom на компьютер? Присоединяйтесь к общению через ссылку-приглашение в браузере.
- Информация не пропадет. Сохраняйте историю переписки в чате.
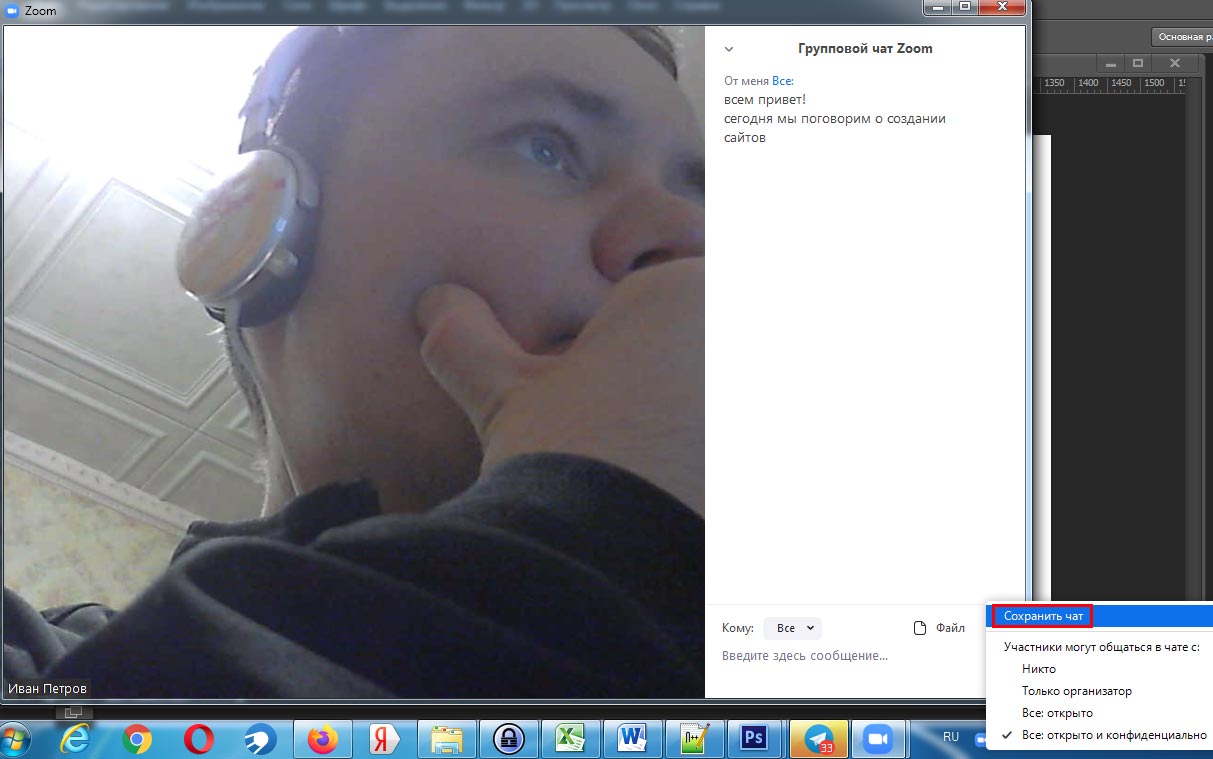
- Вы не забудете, что обсуждали. Загружайте аудио и видеозапись конференции на компьютер.
- Экономьте время. Планируйте конференции в календаре Google через дополнение браузера Zoom Scheduler.
- Хотите продублировать голос текстом? Добавляйте и сохраняйте субтитры.
- Надоело писать одинаковые ответы? Настройте автоответы в чате.
- Выбирайте оборудование. Используйте встроенные в ноутбук микрофон и динамик или внешнюю гарнитуру.
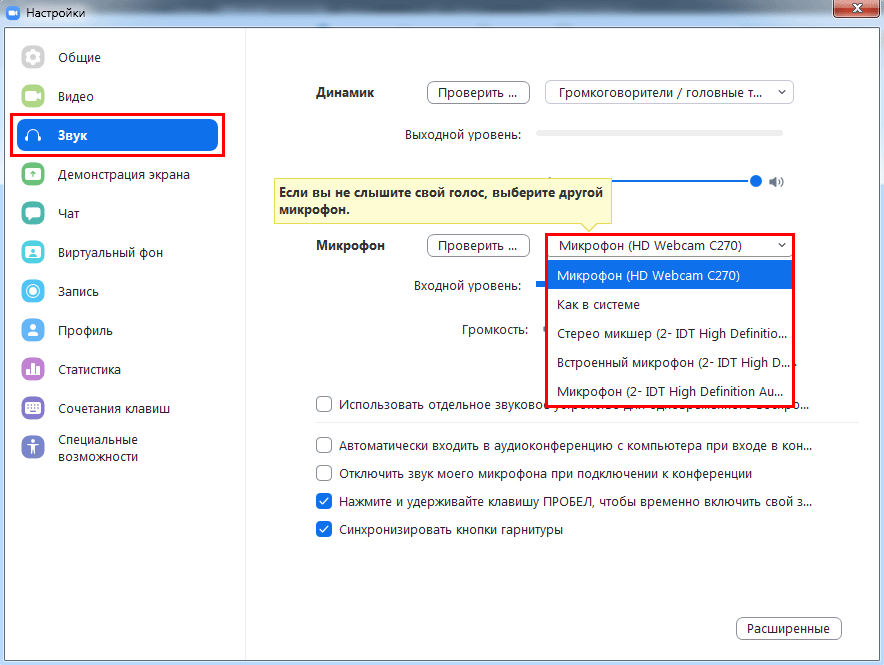
- Пускайте только избранных. Активируйте зал ожидания и подтверждайте право участников присоединиться к конференции.
- Держите организатора в курсе. Настройте уведомления по E-mail, когда участники раньше организатора вошли в конференцию.
- Информируйте об отмене. Уведомляйте участников по электронной почте в случае отмены конференции.
- Оборудование не подведет. Проверяйте работу микрофона и динамика перед началом конференции.
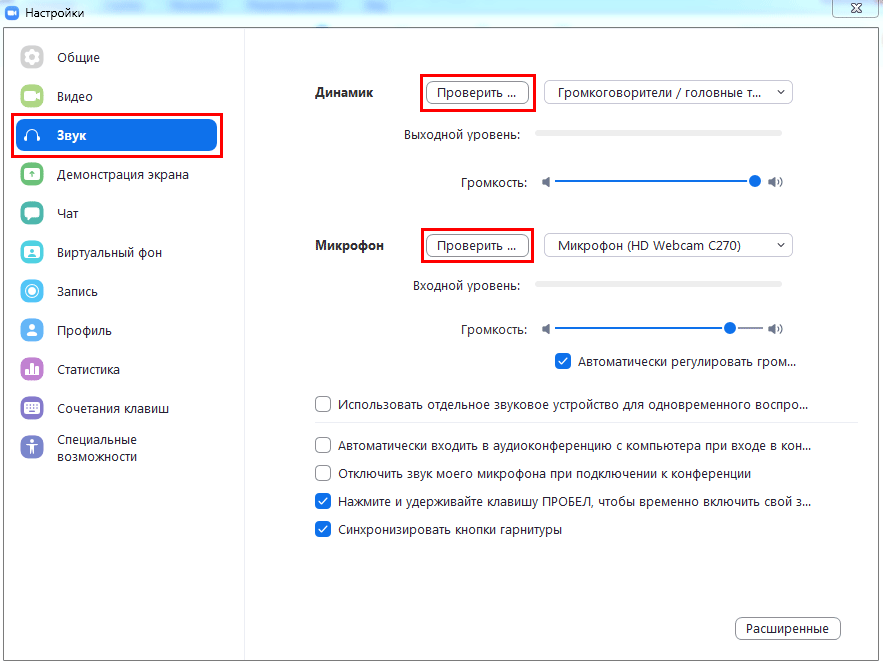
- Открыто много программ одновременно? Работайте в приложении Zoom на двух мониторах.
- Оперативно рассылайте приглашения в мессенджерах. Включите автоматическое копирование в буфер URL приглашения после начала конференции.
- Не пропускайте выступления! Настройте уведомление о скором начале конференции.
- Транслируйте видеопоток в высоком качестве. Настройте широкоформатный режим трансляции видео в HD.
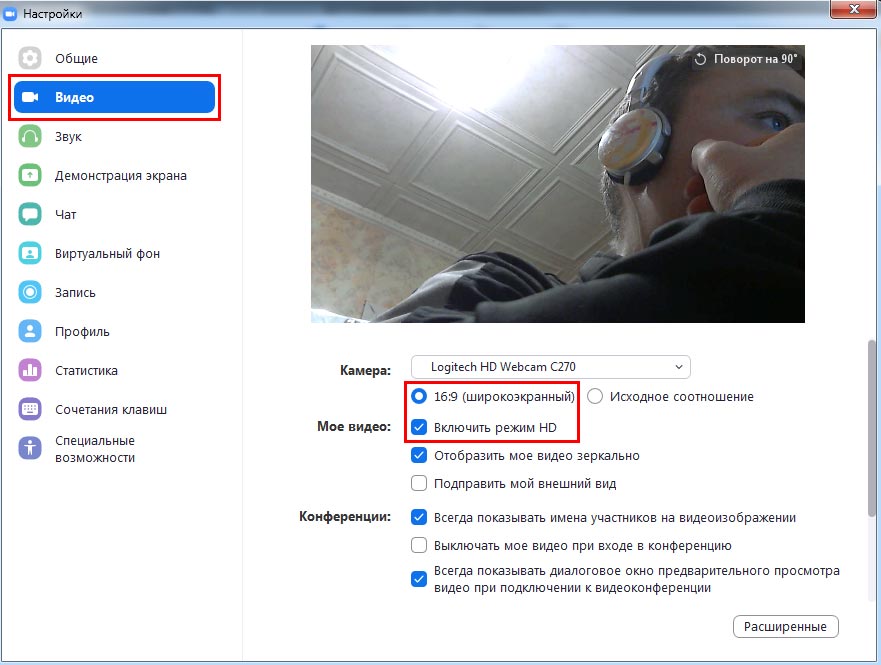
Используйте функцию «Подправить мой внешний вид» - аналог режима портретной съемки Beauty на телефоне.
- Отслеживайте докладчика. Подсвечивайте имена участников на видеоизображении.
- Настройте чат под себя. Выберите темный или светлый цвет боковой панели чата. Установите режим отображения непрочитанных сообщений и уведомлений.
- Позаботьтесь о приватности. Блокируйте нежелательных пользователей чата.
- Оберегайте покой докладчика. Отключите звук уведомлений во время вызовов и конференций.
- Повышайте удобство! Настройте горячие клавиши, чтобы упростить работу с программой.
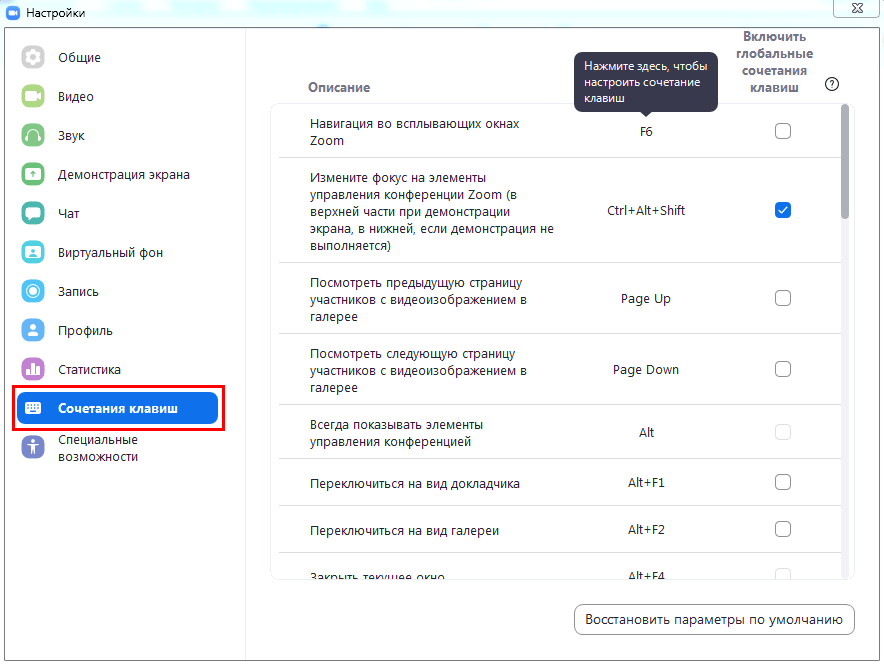
Возможности приложения
- Задавайте звуковой сигнал при доставке новых сообщений.
- Записывайте отдельный аудиофайл для каждого докладчика.
- Добавляйте дату и время трансляции в видеозапись.
- Устраивайте 40-минутные групповые конференции в Зум бесплатно.
- Сворачивайте окно Zoom в панель задач и трей или только в трей при закрытии программы.
- Включайте и выключайте полноэкранный режим.
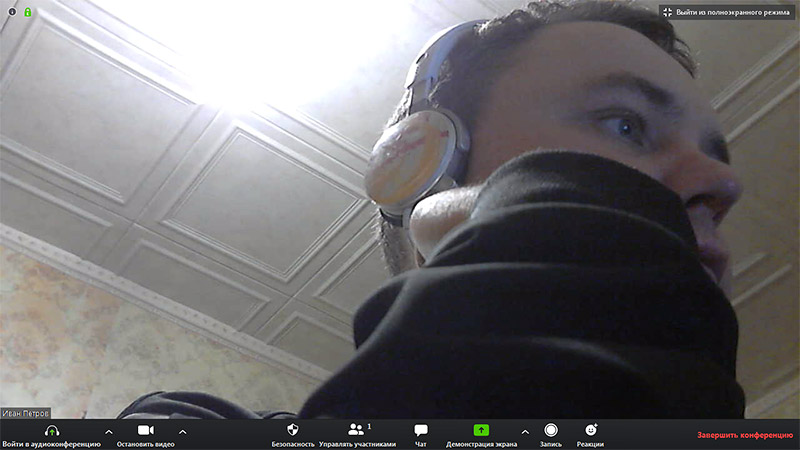
- Создавайте защищенные паролем конференции.
- Дайте возможность комментировать информацию во время демонстрации экрана.
Настройте полноэкранный режим, когда пользователь демонстрирует экран.
- Совместно с другими участниками формируйте доску сообщений.
- Отправляйте личные сообщения участникам.
- Интегрируйте программу Zoom с сервисами Microsoft Office 365, Microsoft Exchange Server и Google Календарем.
- Настраивайте часовой пояс и формат времени.
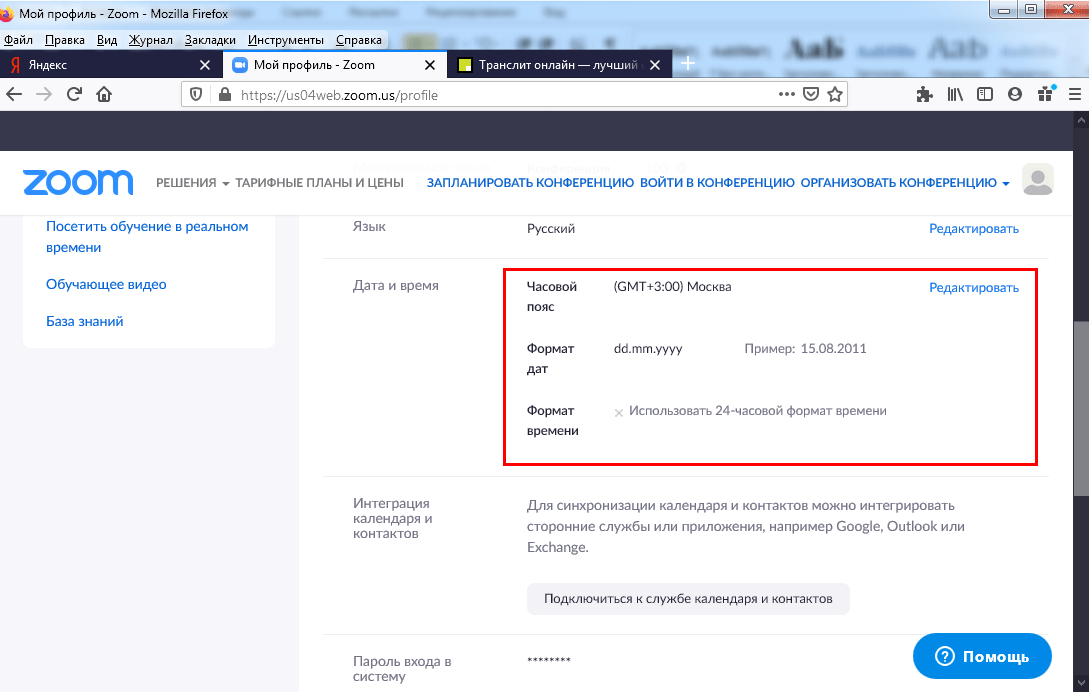
- Выбирайте один из 10 языков интерфейса, включая русский и английский.
- Задайте аватарку, чтобы вас узнавали участники конференции Зум.
- Пересылайте файлы во время общения. Настраивайте тип файлов, которыми разрешено меняться.
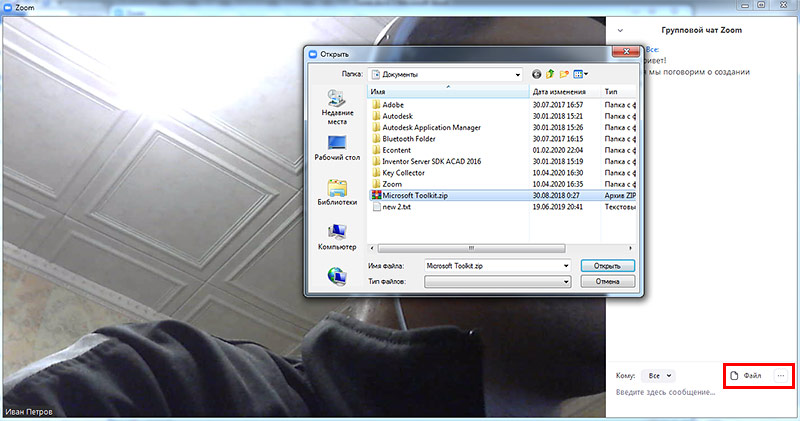
- Разрешайте или запрещайте участникам подключаться к конференции раньше организатора.
- Включайте или выключайте видео участников при подключении к конференции.
- Благодарите удачно выступившего человека аплодисментами. Настраивайте цвет кожи иконки-приветствия.
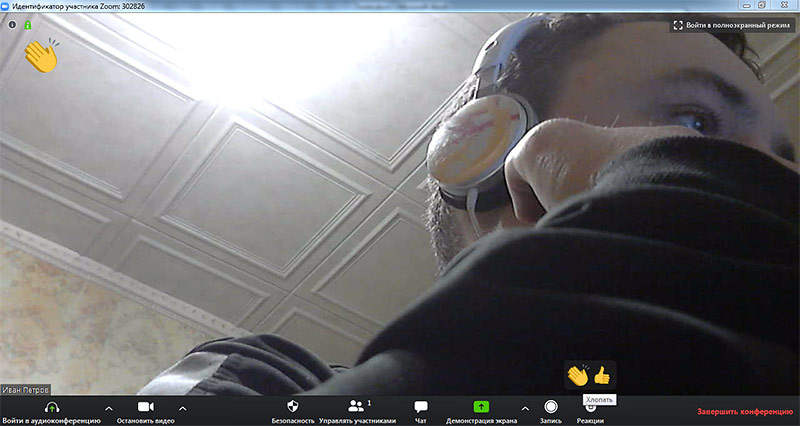
- Отключайте звук микрофона при подключении, чтобы не мешать другим участникам.
- Разрешайте или запрещайте удаленным участникам подключаться повторно.
- Делите сессионный зал на отдельные небольшие залы.
- Демонстрируйте экран целиком или отдельную программу другим участникам. Разрешите транслировать экран только организатору или всем желающим.
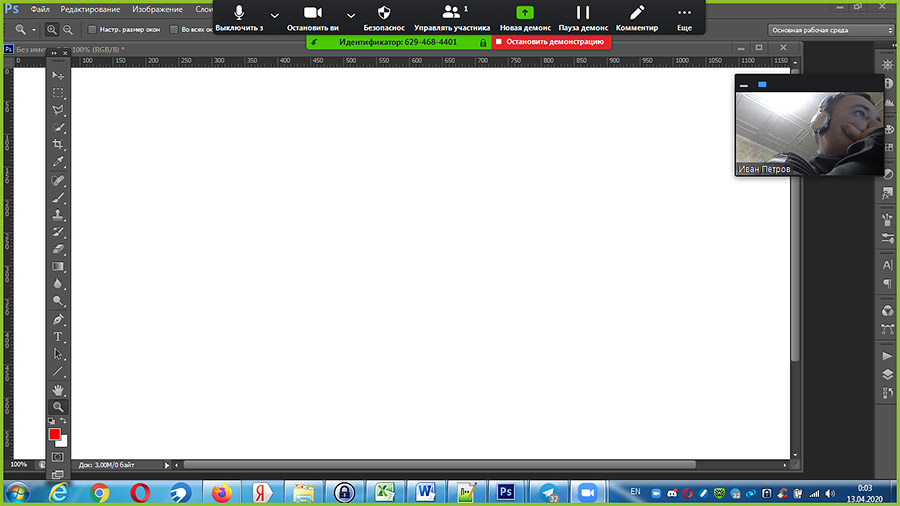
- Разрешите организатору оказывать персональную удаленную поддержку участникам.
- Позвольте другим пользователям управлять вашей камерой.
- Разрешите транслировать видео на виртуальном фоне.
- Настройте автозапуск программы Зум при включении компьютера.
- Добавьте подтверждение на выход из конференции.
- Отображайте время соединения участника.
- Скрывайте участников с отключенной камерой.
- Настройте работу приложения в полноэкранном режиме при запуске и при входе в конференцию.
- Настройте временное включение звука нажатием на клавишу «пробел».
Функция позволит участникам высказаться в отведенное время и не мешать докладчику вести выступление.
- Отключите звуки системных уведомлений во время демонстрации рабочего стола.
- Настройте предварительный просмотр ссылки в чате.
Регистрация в Zoom
1. Перейдите по ссылке для регистрации на сайте Зум.
2. Введите дату рождения и нажмите на голубую кнопку «Продолжить».
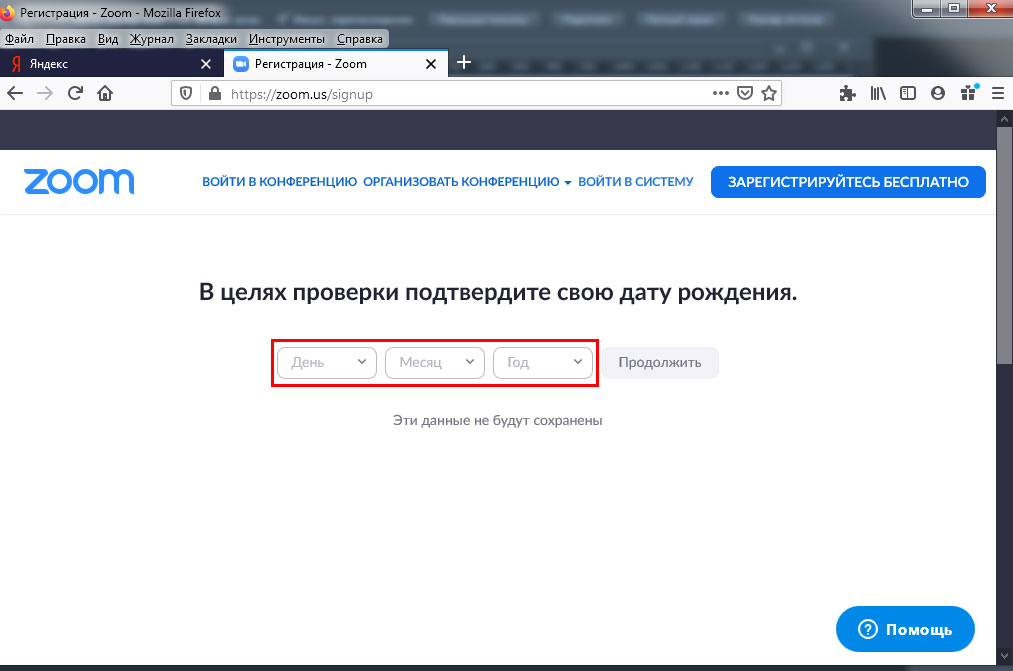
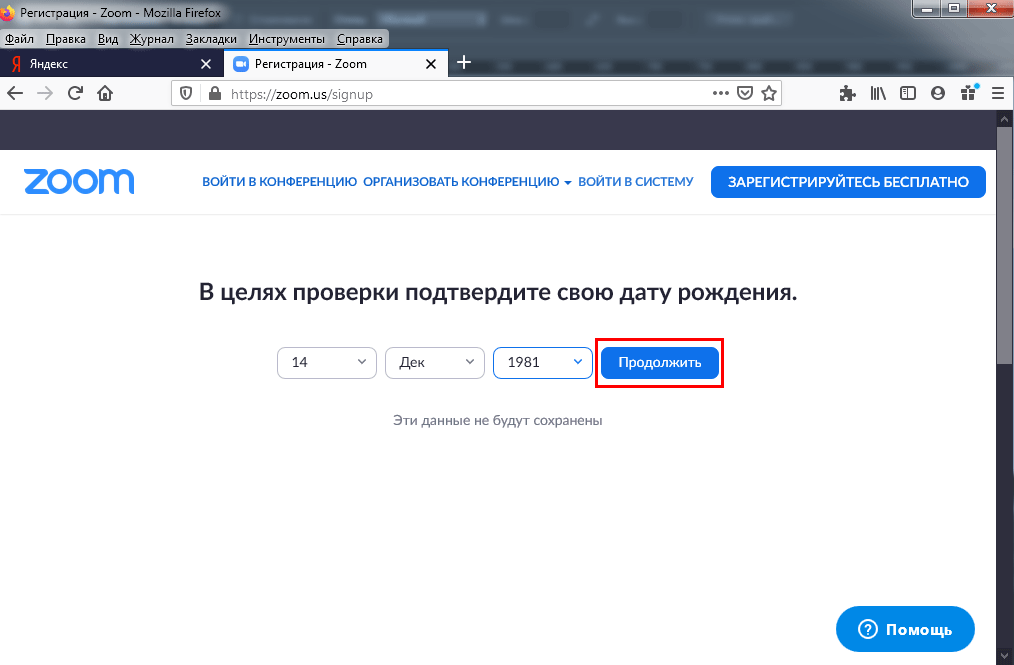
3. Укажите E-mail и введите капчу Google.
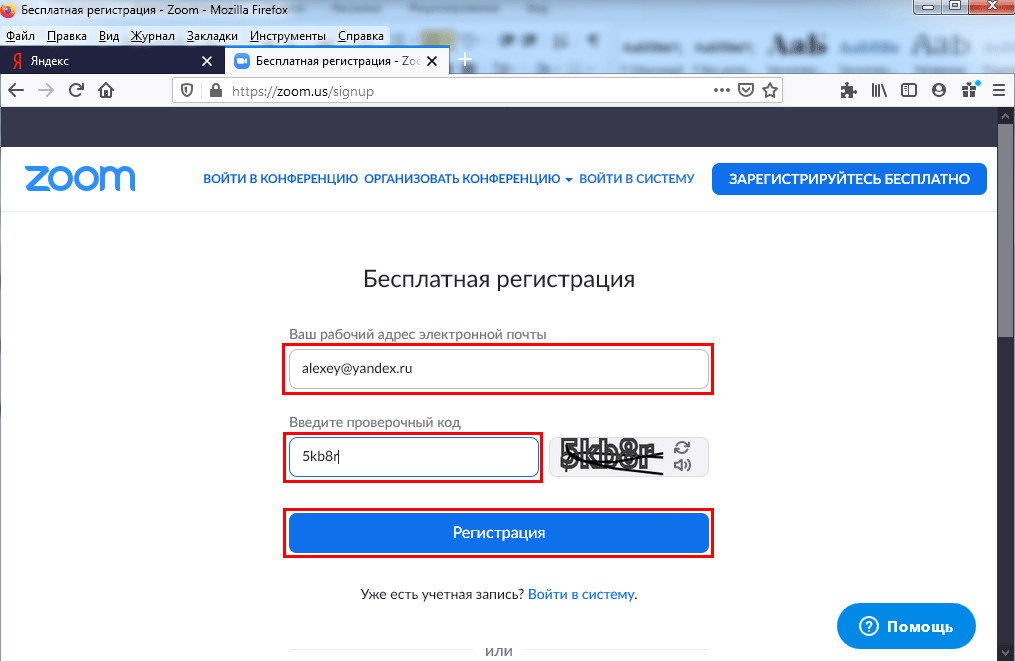
4. Программа Zoom проинформирует об отправке письма, попросит зайти в ящик и щелкнуть по ссылке подтверждения.
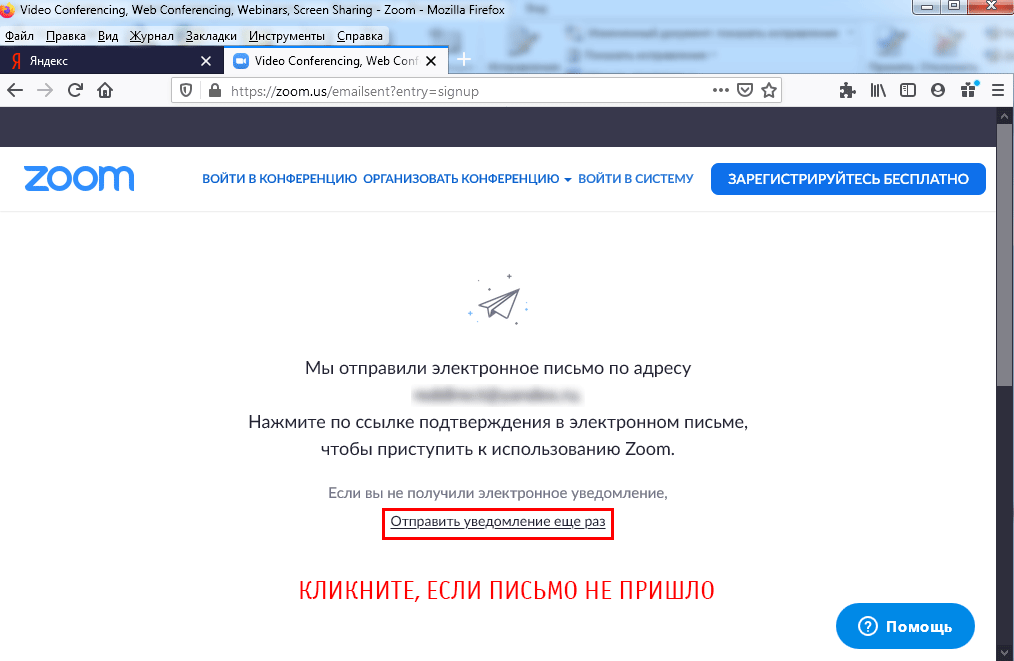
Если сообщение не пришло в течение 10 минут, кликните по ссылке «Отправить письмо еще раз».
5. Щелкните по большой голубой кнопке в письме от Зум и перейдите на сайт программы.
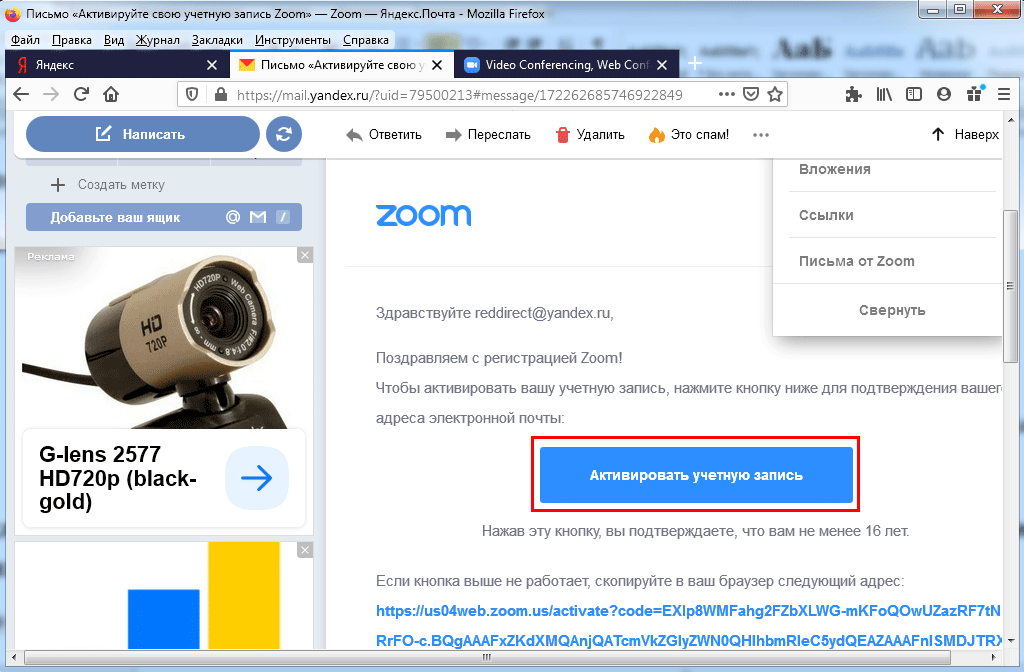
6. Укажите имя и фамилию. Дважды введите пароль и щелкните «Продолжить».
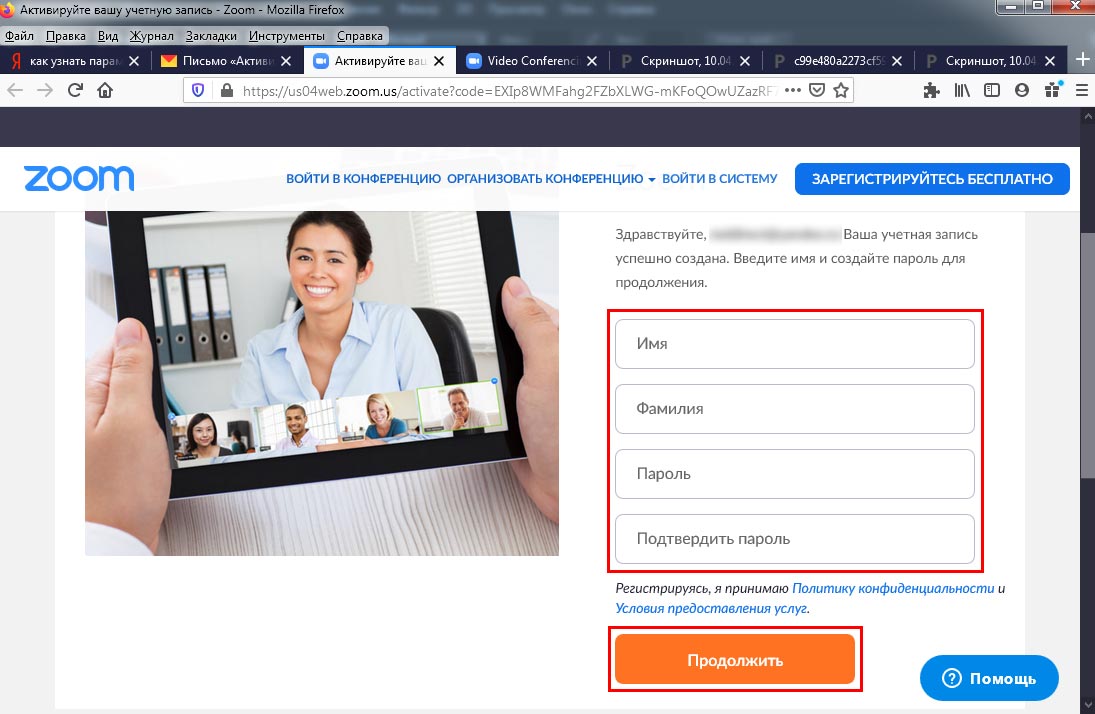
Указывайте пароль из строчных и прописных символов вперемешку с цифрами. В противном случае система не примет секретный код.
7. Система предложит пригласить друзей. Введите электронные ящики знакомых, укажите Captcha и нажмите «Пригласить» или оставьте предназначенные для E-mail поля незаполненными и щелкните «Пропустить».
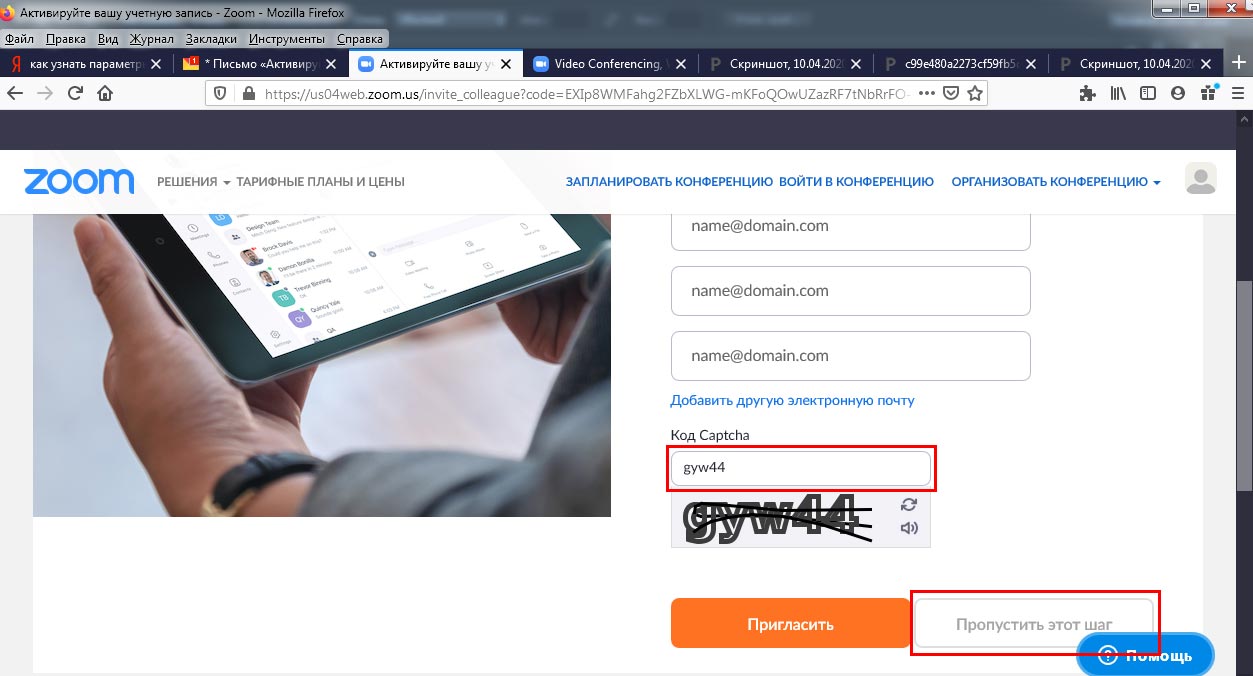
8. Авторизация завершена. Нажмите на серую кнопку «Перейти к учетной записи» и задайте оптимальные настройки.
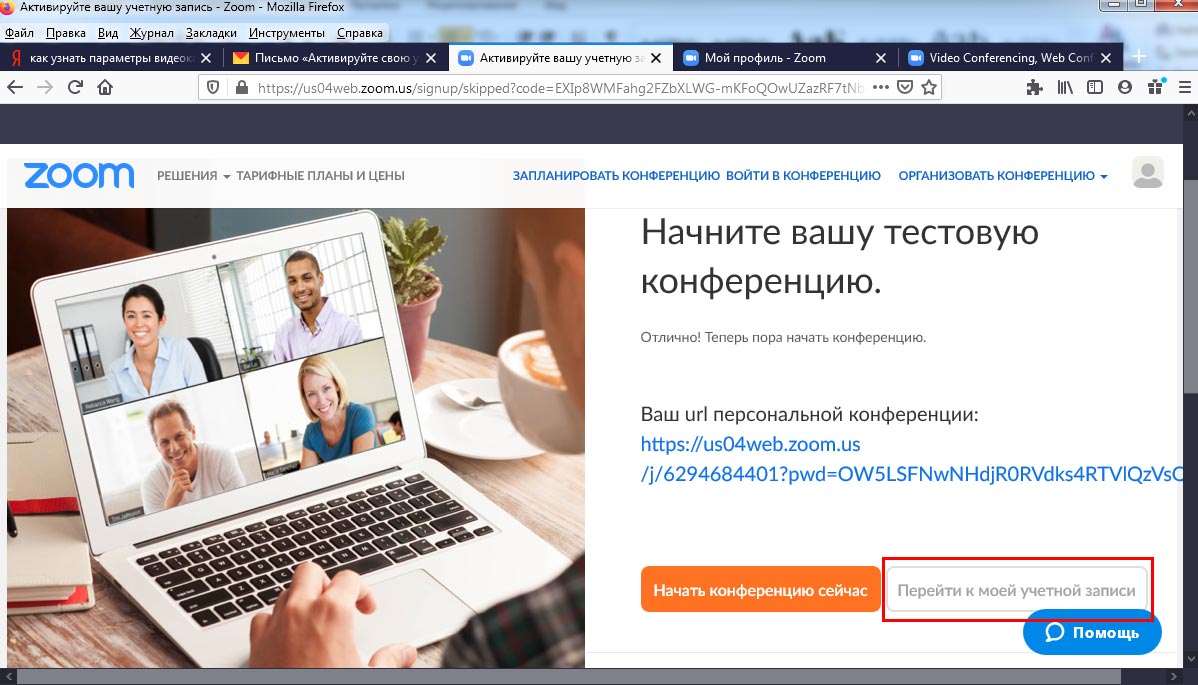
Как установить Зум на компьютер
1. Чтобы скачать Zoom, кликните по кнопке вверху страницы.
2. Сохраните установочный файл на компьютер.
3. Запустите инсталлятор ZoomInstaller.exe.

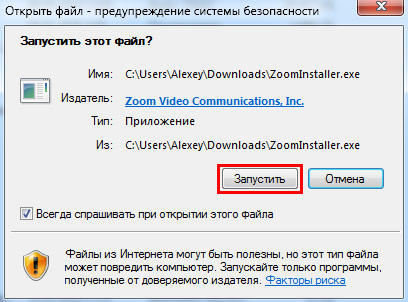
Программа весит 61,8 Мб, распаковка файлов занимает не более минуты.
4. Клиент установлен. Нажмите на белую кнопку «Войти в», укажите логин и пароль и кликните «Войти».
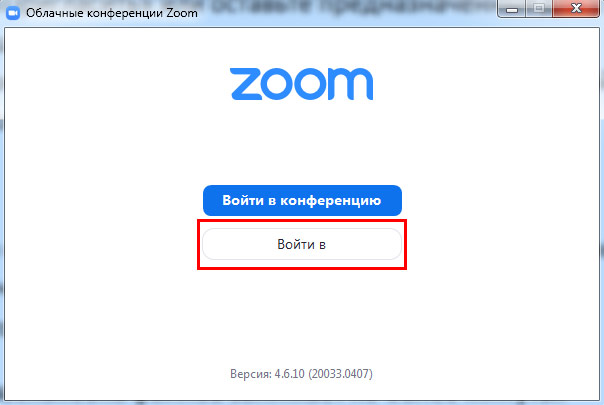
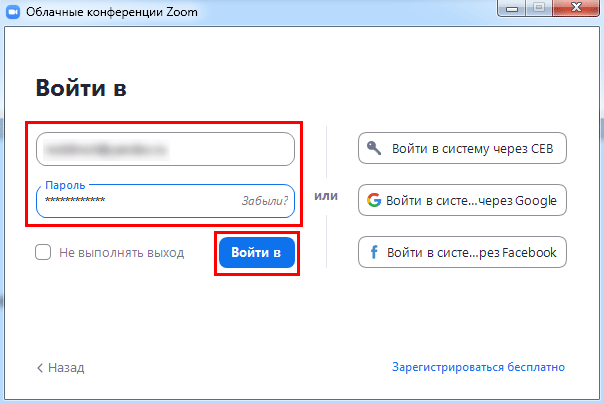
5. После авторизации переходите к настройкам приложения.
Как добавить контакты в Zoom
1. Щелкните по ярлычку программы.
2. Нажмите на кнопку «Войти в» и авторизуйтесь в приложении.
3. Щелкните по значку «Контакты» вверху.
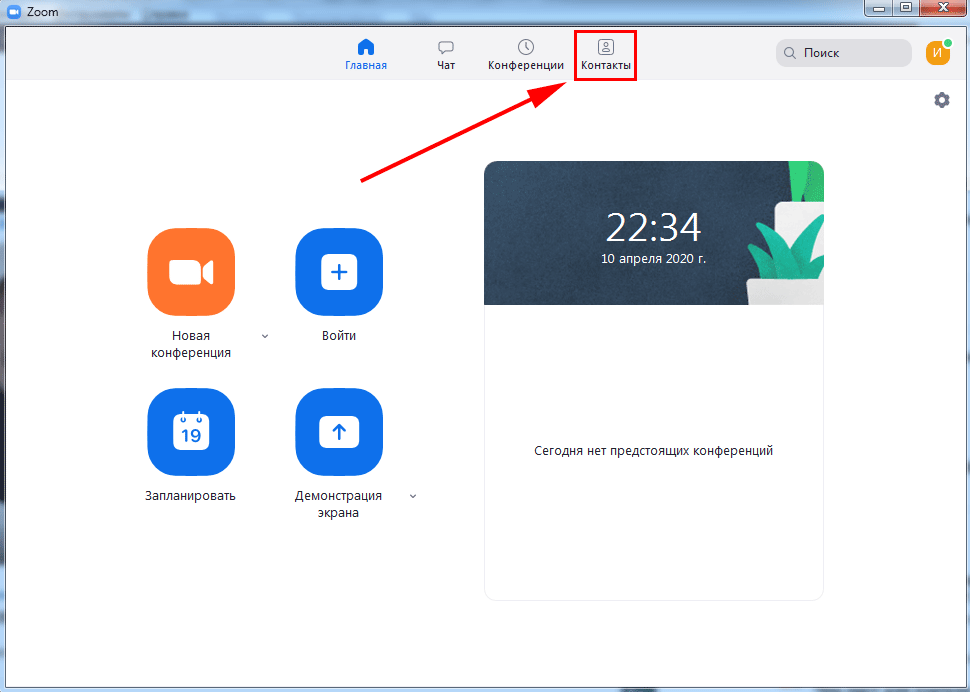
4. Нажмите на иконку с плюсиком и выберите пункт меню «Добавить контакт».
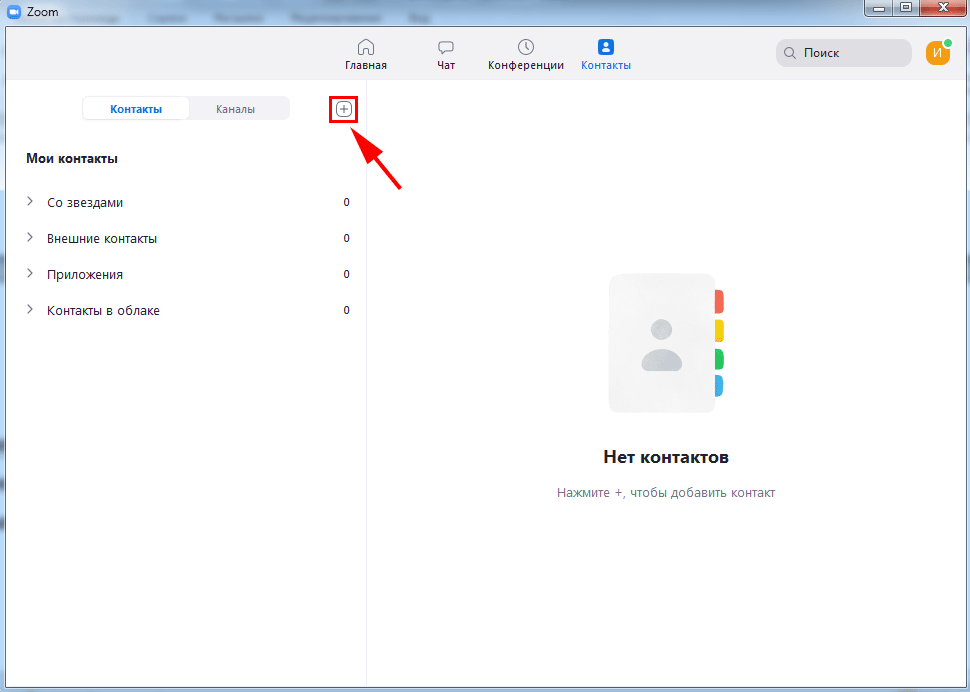
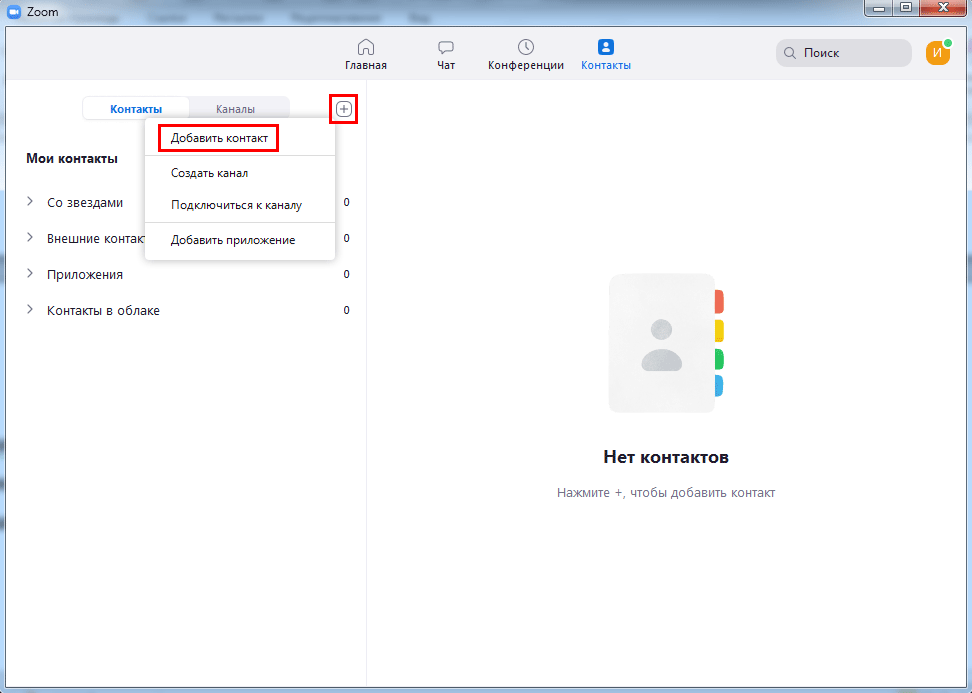
5. Введите электронную почту и щелкните «Добавить контакт».
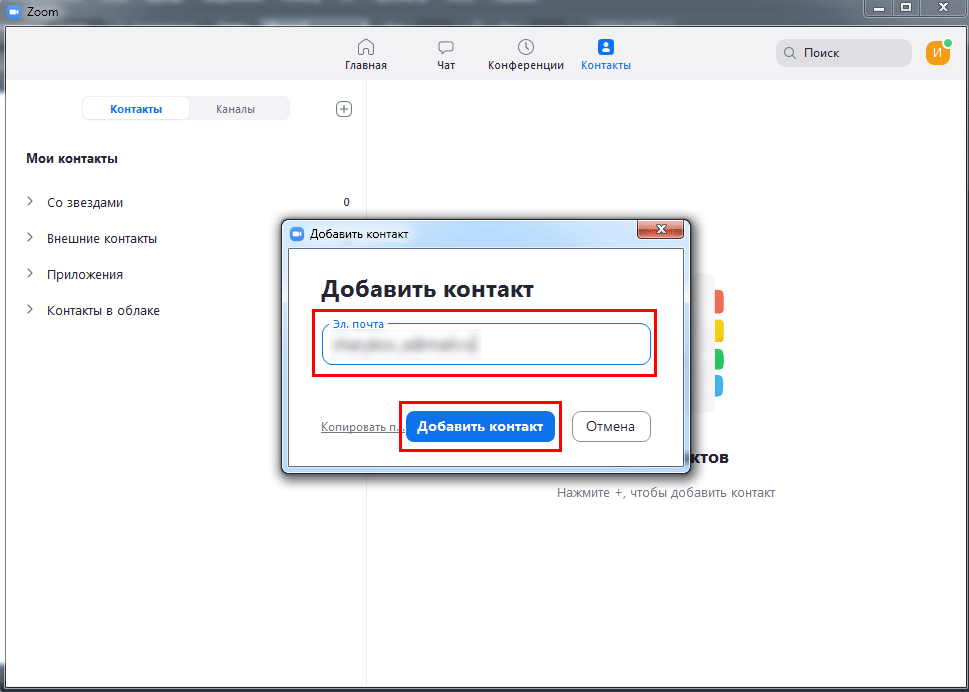
6. Платформа Zoom сообщит об отправке приглашения адресату, кликните «Ok».
7. Неподтвержденный контакт появится во вкладке «Внешние контакты» с пометкой «Ожидание».
Адресат получит системное уведомление, как показано на скриншоте. Для подтверждения добавления контакта получатель щелкает по ссылке «Принять».
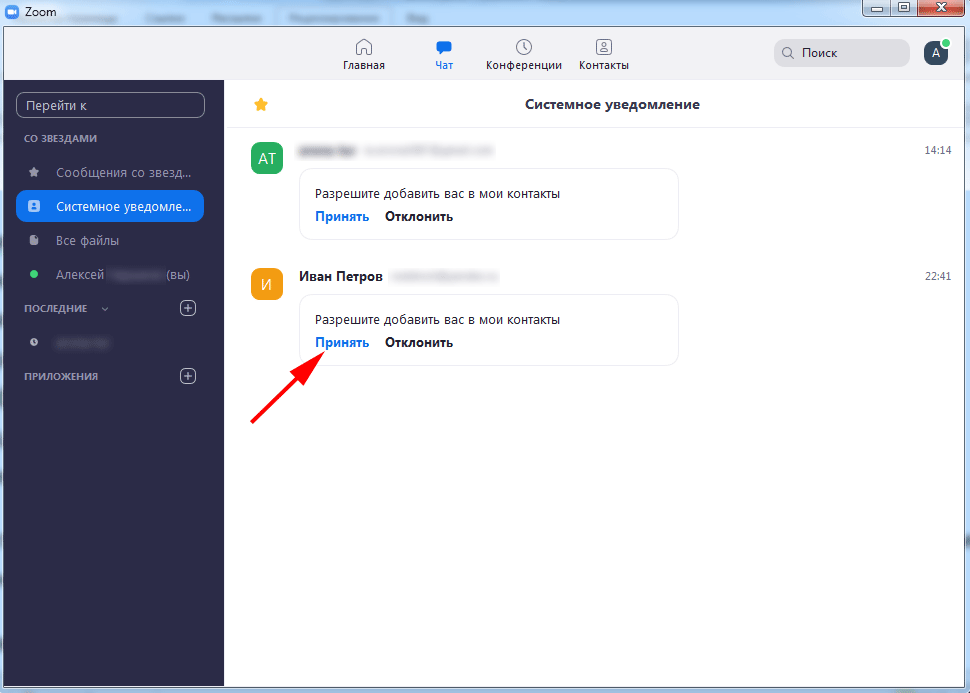
8. Система проинформирует уведомлением о подтверждении, и человек появится в списке внешних контактов.
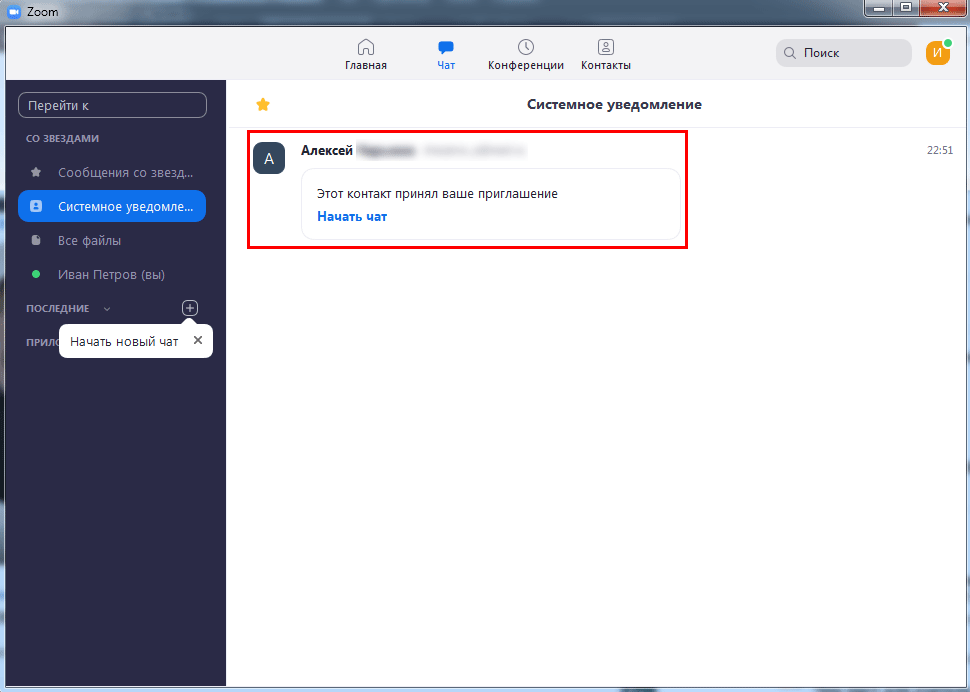
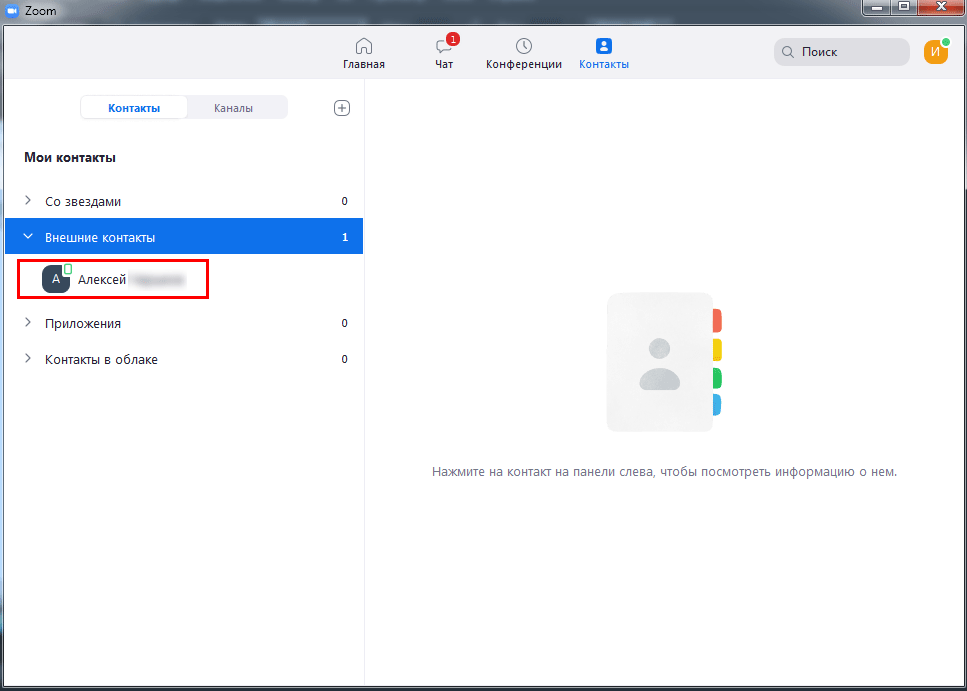
Чтобы вывести информацию по контакту, кликните по имени адресата. В правой части окна программа Zoom отобразит открытые в профиле пользователя данные и предложит начать чат или видеоконференцию. Если вы планируете часто общаться с человеком, щелкните по звездочке справа от фамилии и продублируйте контакт в папке «С звездами».
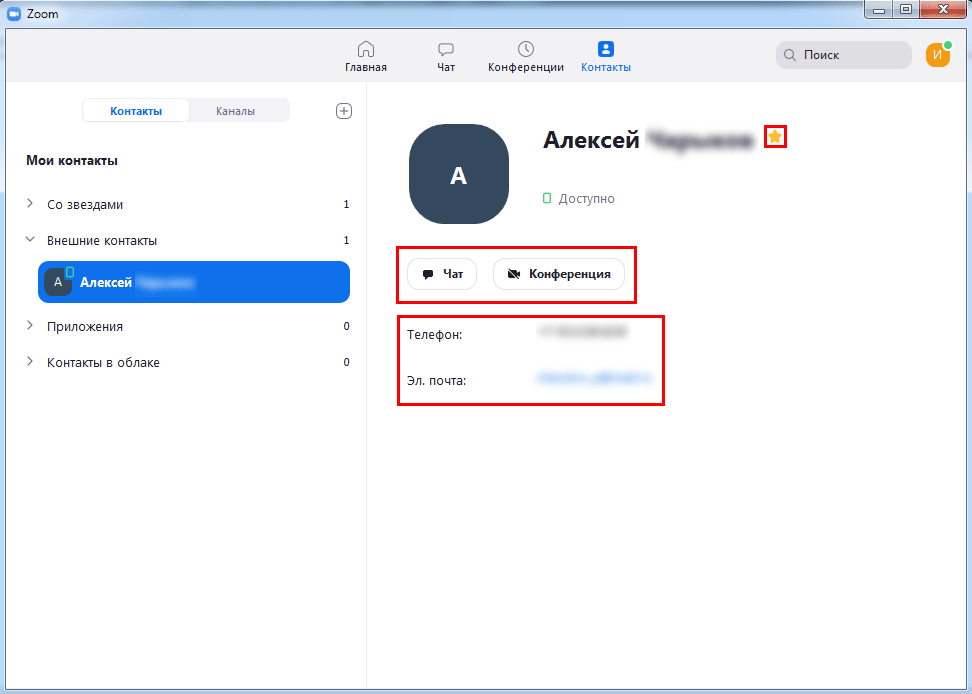
Как настроить Зум на компьютере
Платформа конфигурируется в личном кабинете пользователя на сайте и в настройках приложения.
Для перехода в профиль щелкните по ссылке «Войти в систему» на сайте платформы Zoom. Чтобы войти в Зум, укажите заданные при регистрации E-mail и пароль, кликните по голубой кнопке.
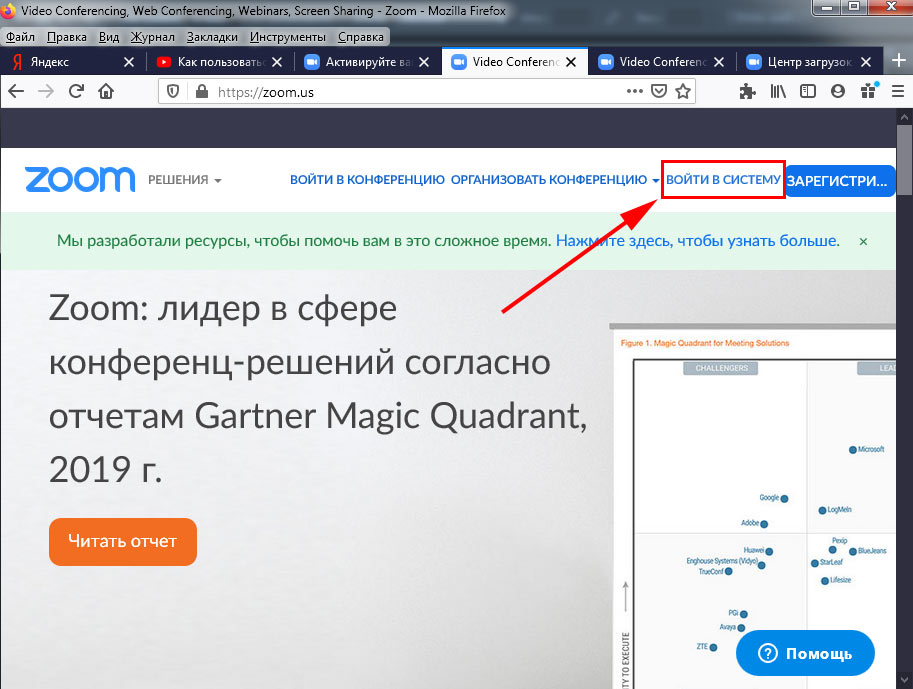
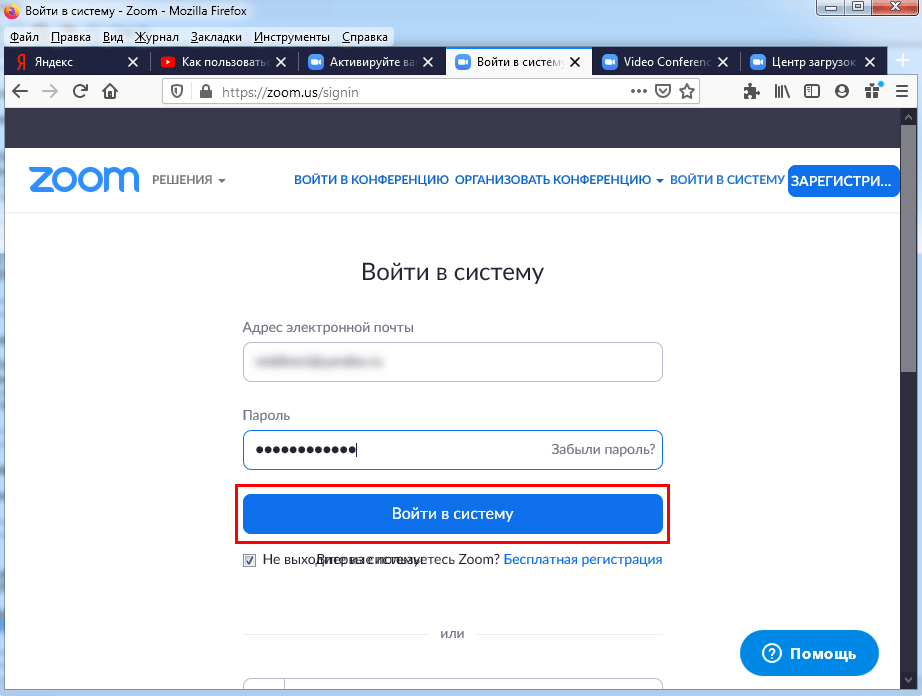
Настройки в личном кабинете
1. В разделе «Профиль» задайте аватарку.
2. Затем щелкните по ссылке «Редактировать» в блоке «Идентификатор персональной конференции», проставьте чекбокс и нажмите «Сохранить изменения».
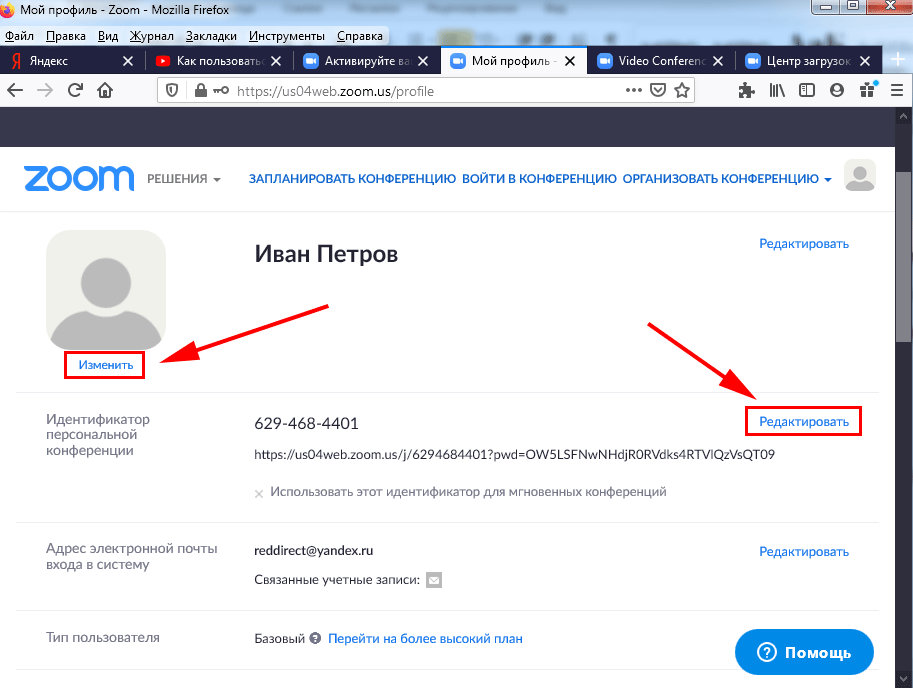
Простановка галочки позволит пользователям после истечения 40 минут повторно подключаться к конференции по той же ссылке.
3. В этой же вкладке настройте часовой пояс и привычный формат даты и времени.
4. Чтобы не мешать ведущему конференции в Zoom, отключите звук при подключении участников. Параметр задается во вкладке «Настройки»: скрольте страницу вниз до продемонстрированной на скриншоте позиции. Передвиньте отмеченный ползунок направо.
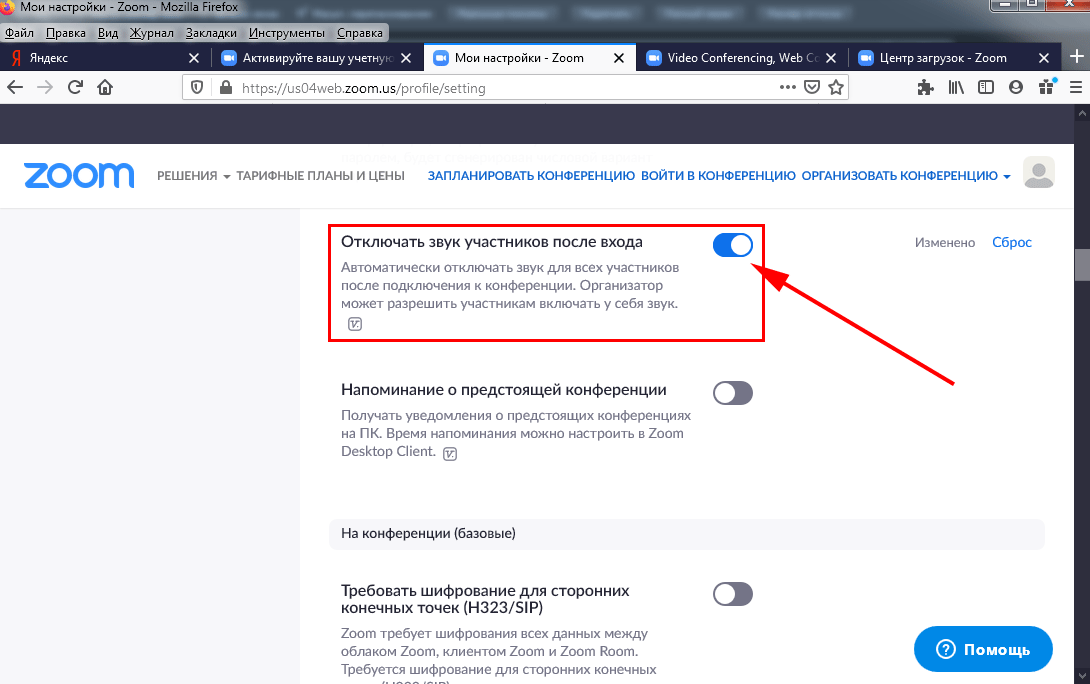
5. В разделе «Настройки» разрешите пользователям переписываться в чате, обмениваться документами и расшаривать экран: активируйте позиции «Чат», «Приватный чат», «Передача файлов», «Демонстрация экрана», «Комментарии», «Доска сообщений».
6. Позвольте юзерам без установленного приложения Zoom принимать участие в конференции: включите настройку «Показать ссылку «Войти из браузера»».
7. Активируйте параметр «Использовать идентификатор персональной конференции (PMI) для начала мгновенной конференции».
Настройки приложения Зум
Для перехода к настройкам программы Зум авторизуйтесь и щелкните по шестеренке в правом верхнем углу.
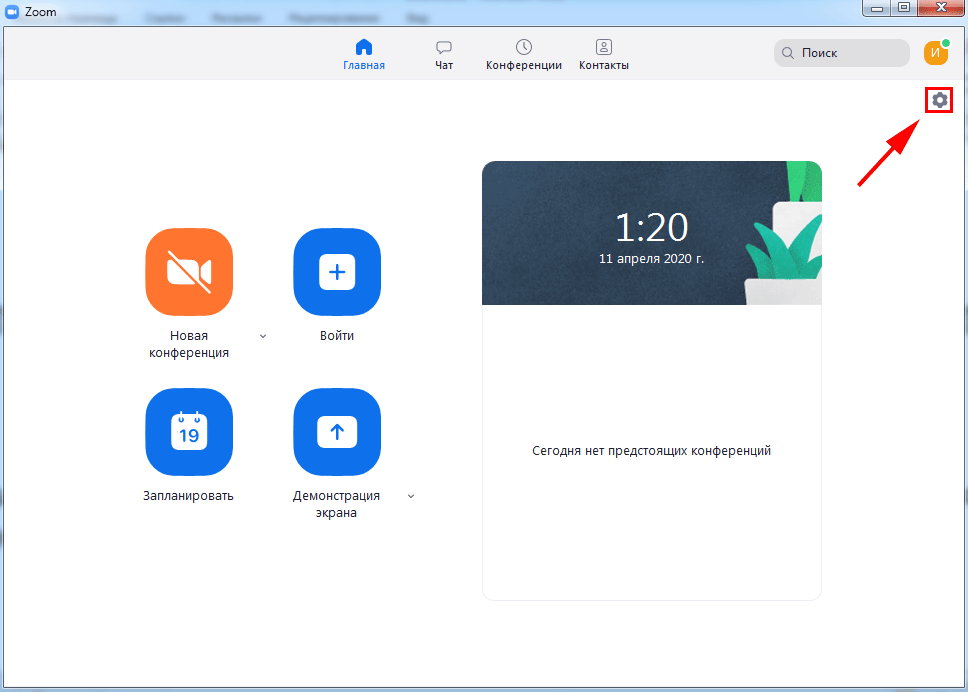
1. Во вкладке общие проставьте галочки, как на скриншоте.
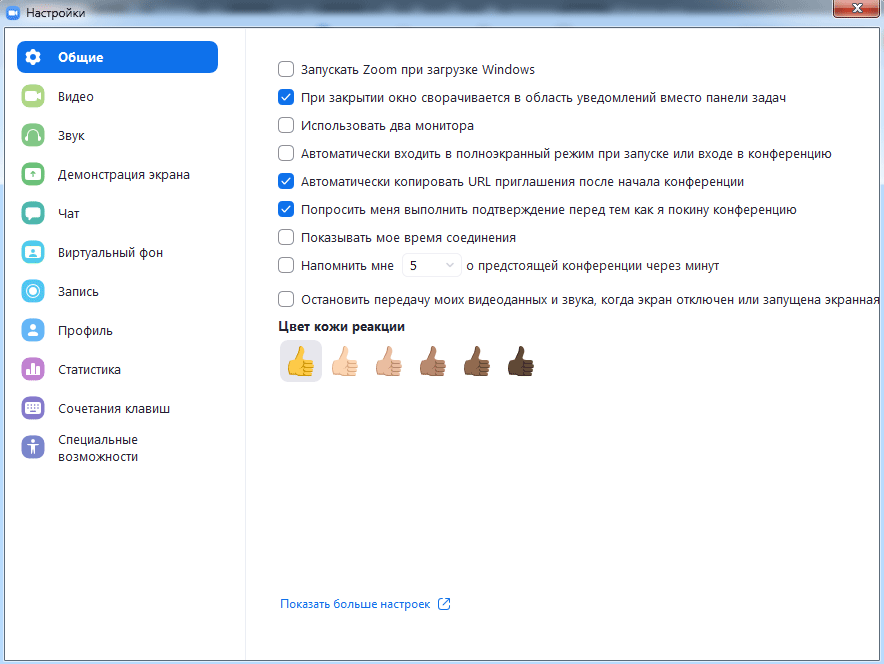
Вы сэкономите место на панели задач, оперативно отправите участникам номер конференции в мессенджере и не выйдите из конференции, случайно щелкнув не по той кнопке.
2. В разделе «Видео» помимо установленных по умолчанию настроек отметьте позицию «Подсвечивать мое видео, когда я говорю», чтобы участники понимали, кто говорит в комнате.
3. Во вкладке «Звук» проверьте работу динамика и микрофона. Выберите оборудование в случае подключения внешних устройств.
Как в Zoom включить звук при подключении по умолчанию? Не устанавливайте чекбокс «Отключить звук моего микрофона при подключении к конференции» в настройках и не отмечайте галочку «Не подключать звук» при входе в конференцию. Для включения и выключения микрофона во время общения щелкайте по пиктограмме в левом нижнем углу окна, а для смены устройства нажимайте на стрелочку справа от иконки.
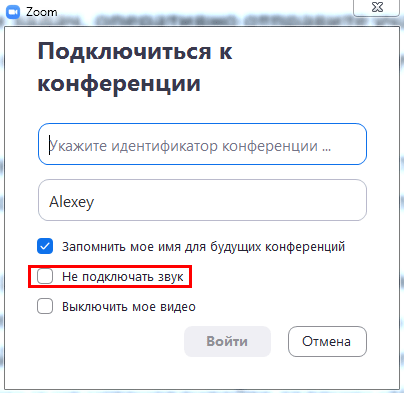
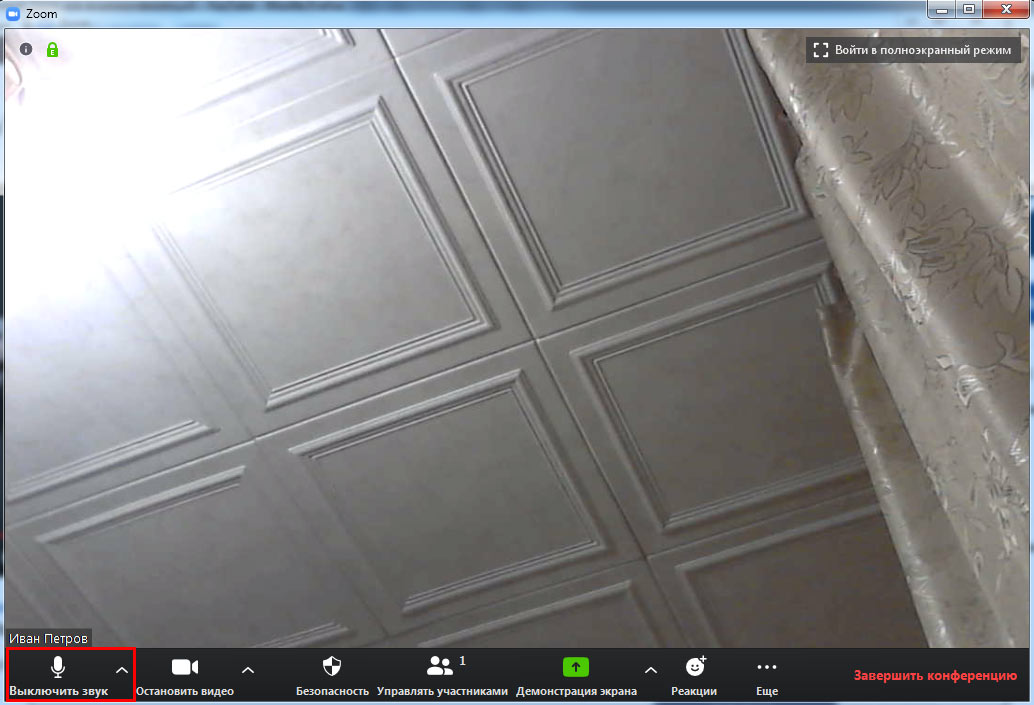
4. В разделе «Демонстрация экрана» проставьте две галочки, как показано на изображении. Простановка оставшихся чекбоксов опциональна и зависит от личных предпочтений пользователя.
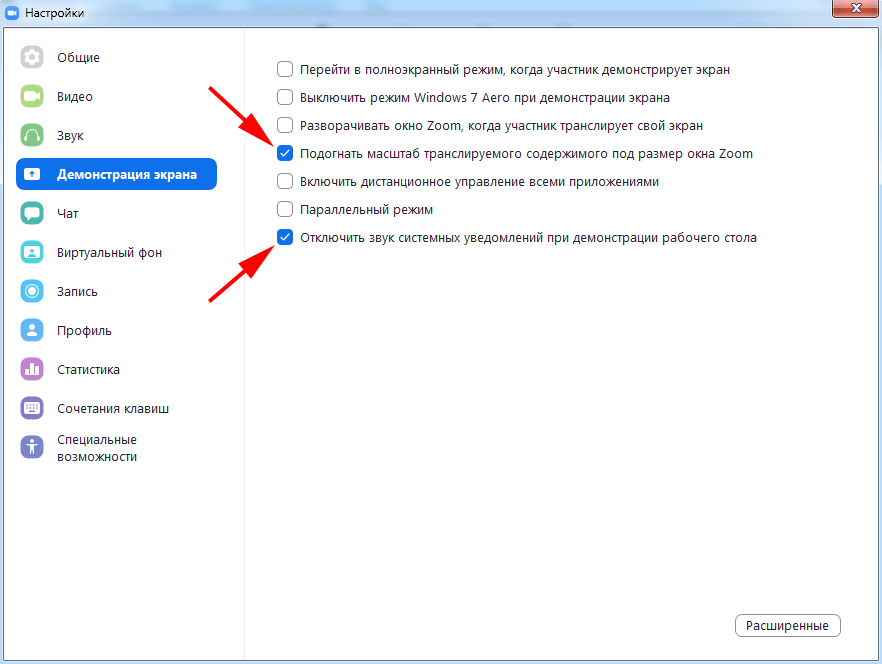
5. В окне «Запись» не сбрасывайте проставленный по умолчанию флажок «Записывать видео при демонстрации экрана». Нажмите на кнопку «Изменить» вверху справа и укажите папку для хранения видеороликов.
Если на компьютере мало памяти, укажите директорию на внешнем SSD-диске или SD-карте.
Настройки программы в остальных разделах оставьте без изменений.
Минусы программы
- Многочисленные настройки в личном кабинете на сайте и в приложении на компьютере пугают неопытных пользователей.
- Месячная подписка на платный тариф менее удобна, чем единоразовый платеж.
- Лимит времени в бесплатной версии программы вынуждает по истечении 40 минут повторно подключаться к конференции.
- Неудобный для российских пользователей планировщик конференций на сайте приложения Зум: календарь начинается с воскресенья, время выводится в формате pm/am.
- Проблемы с безопасностью Zoom. В марте произошла утечка личных данных, в результате которой видеозаписи звонков пользователей попали в свободный доступ на YouTube.

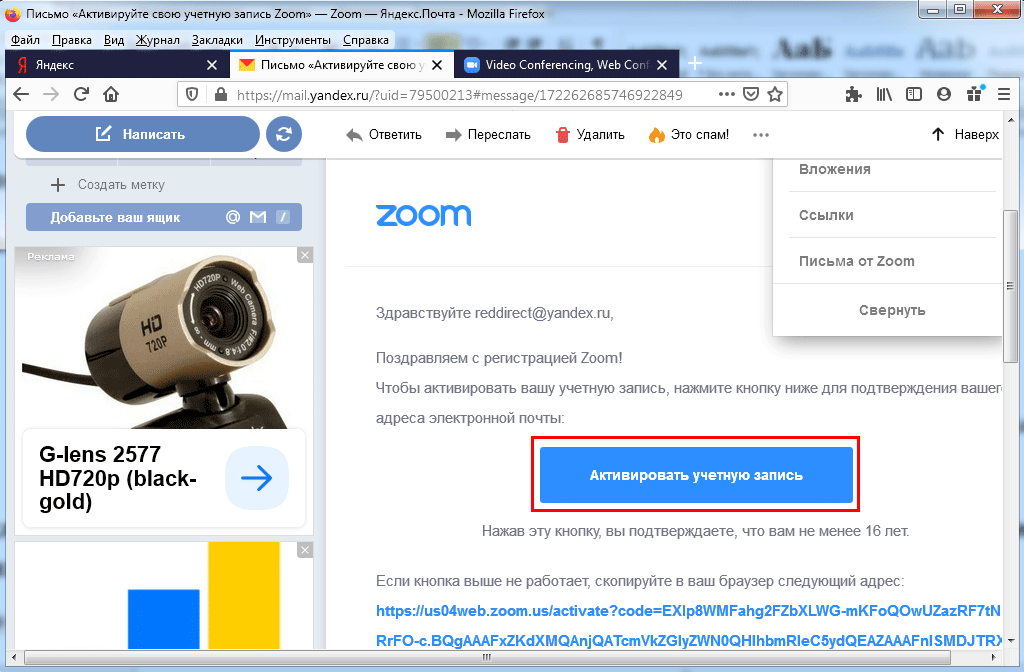
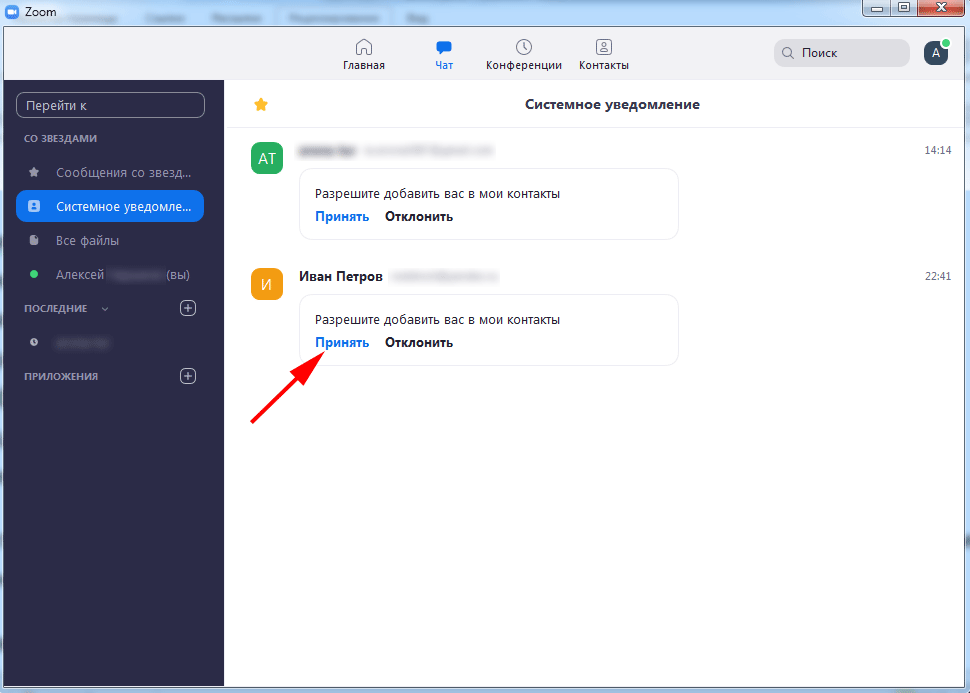
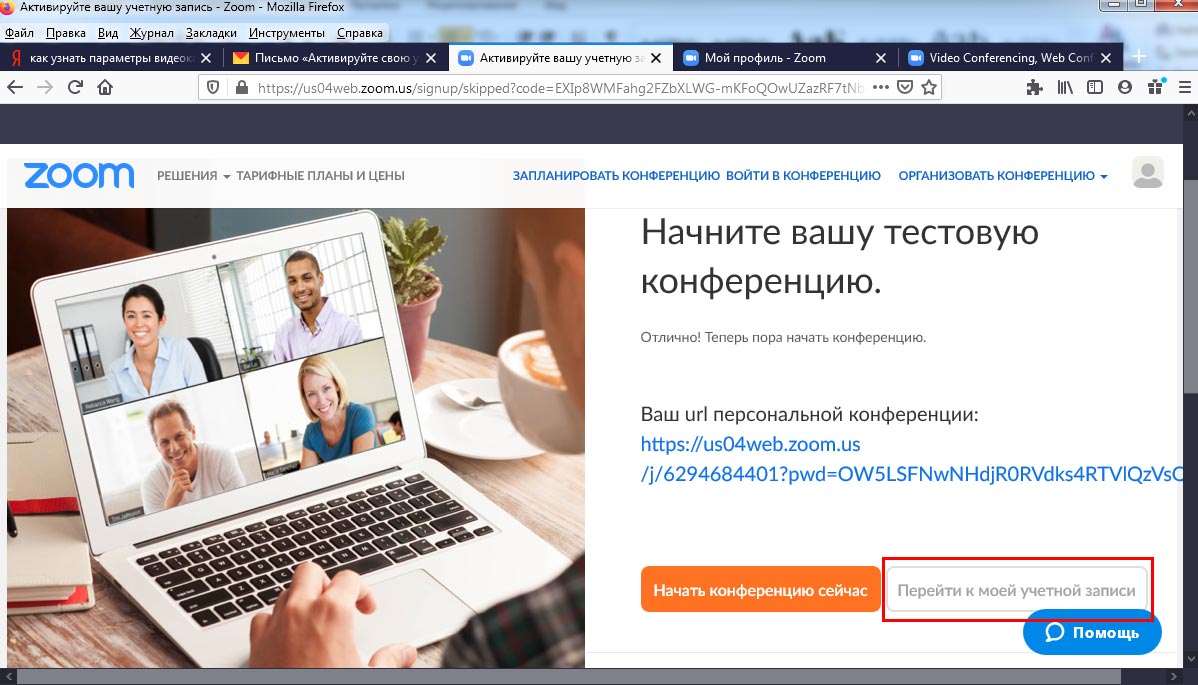
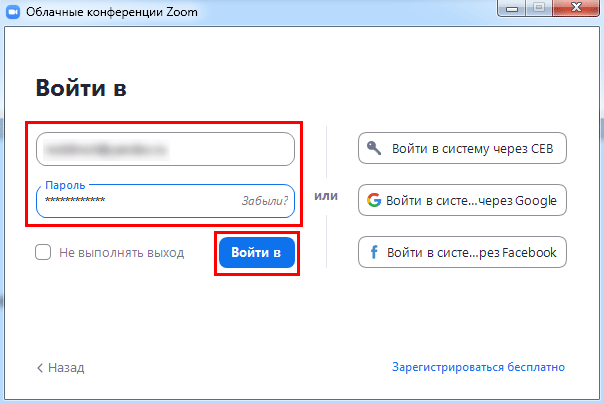
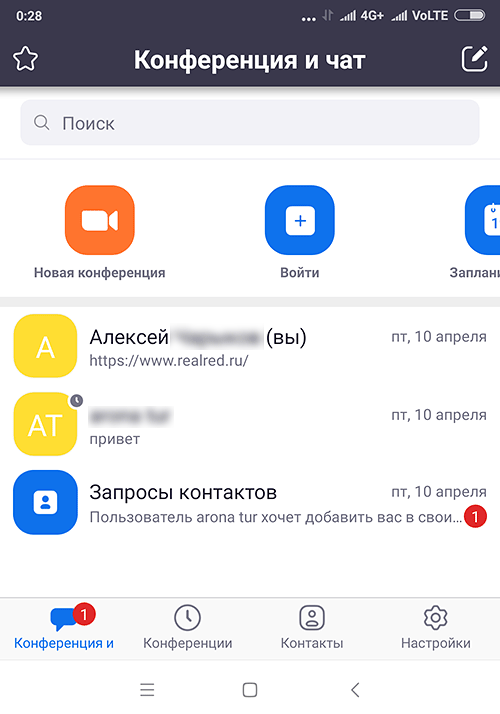
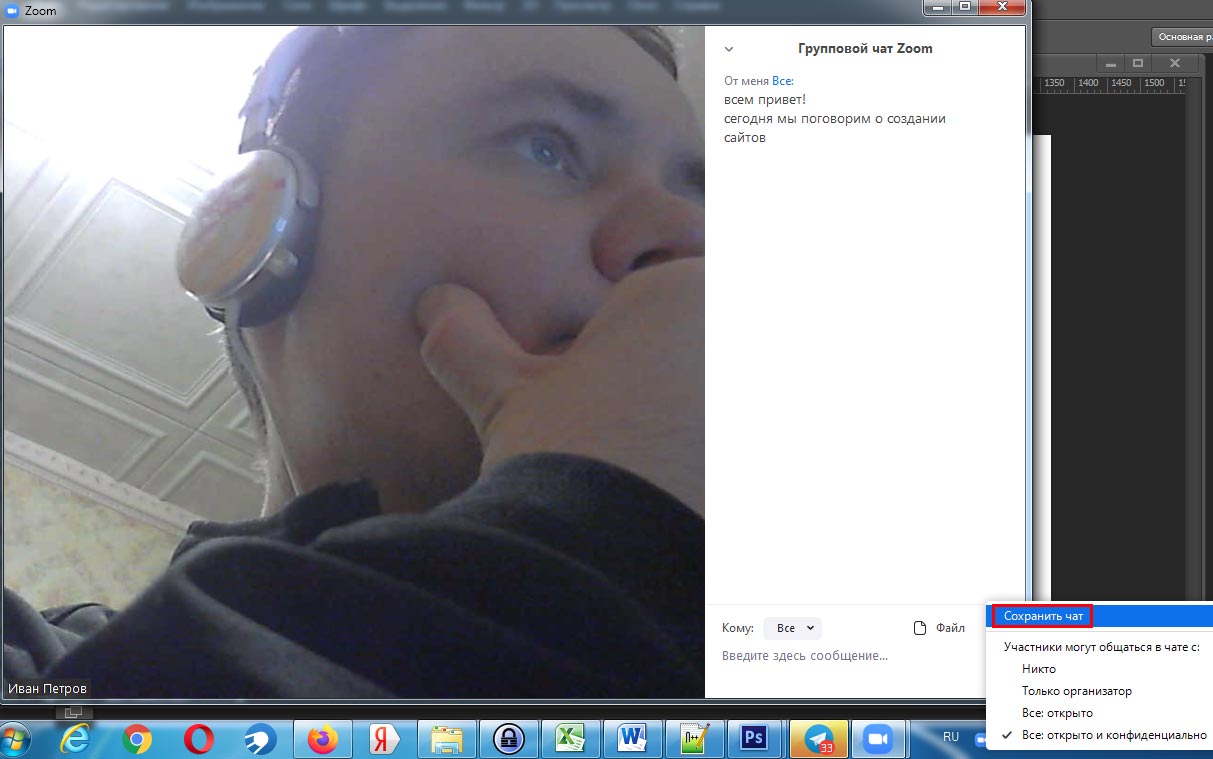
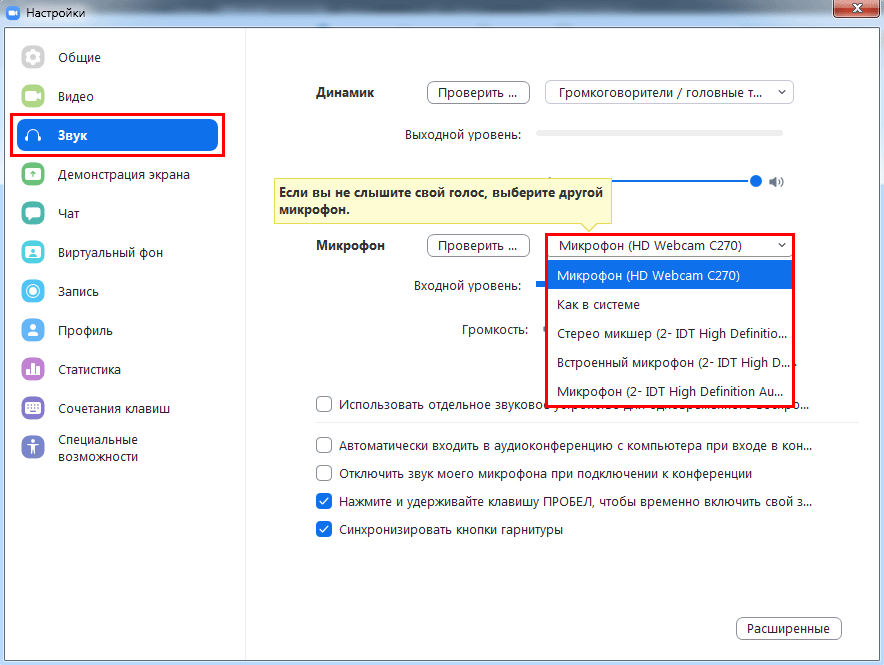
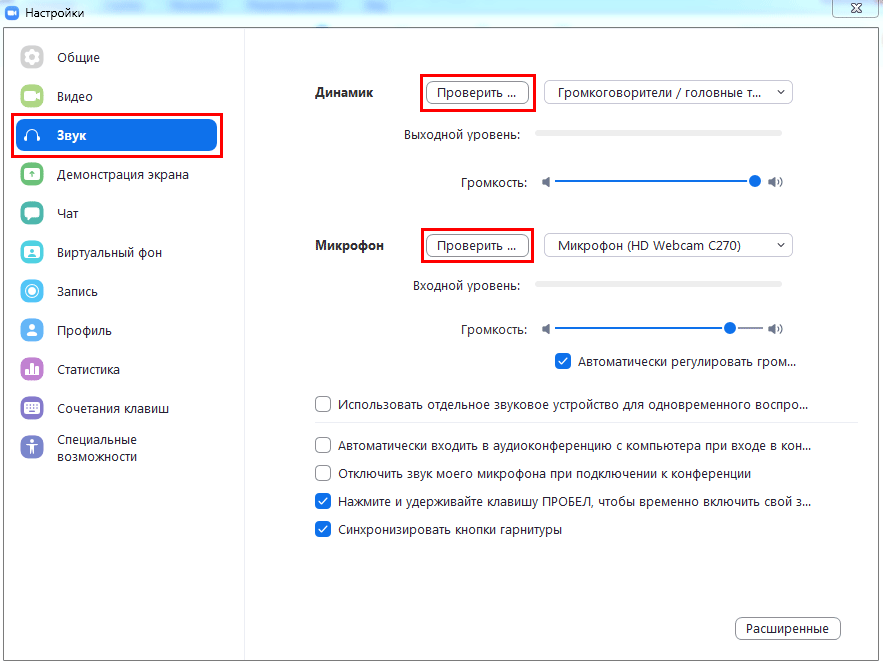
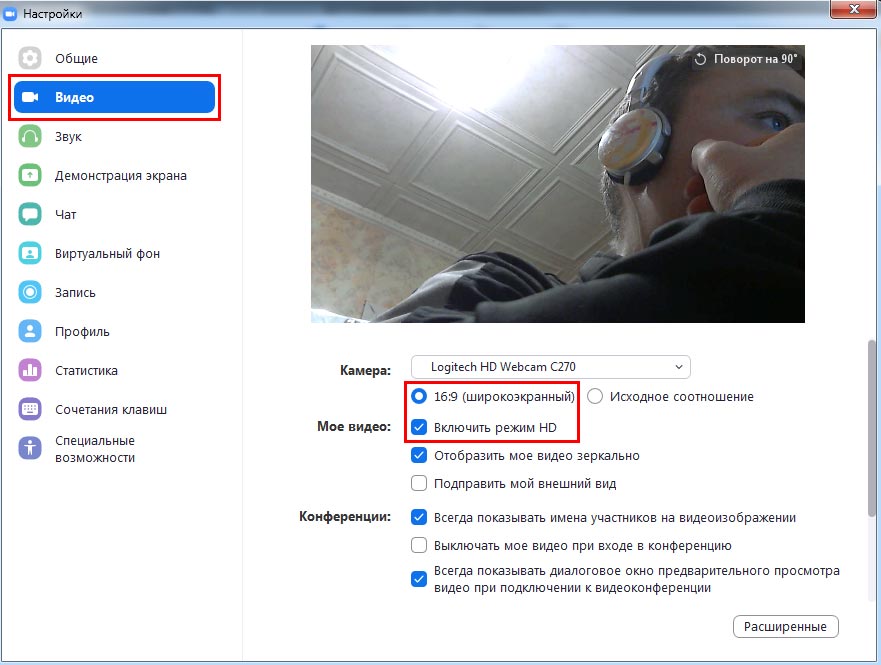
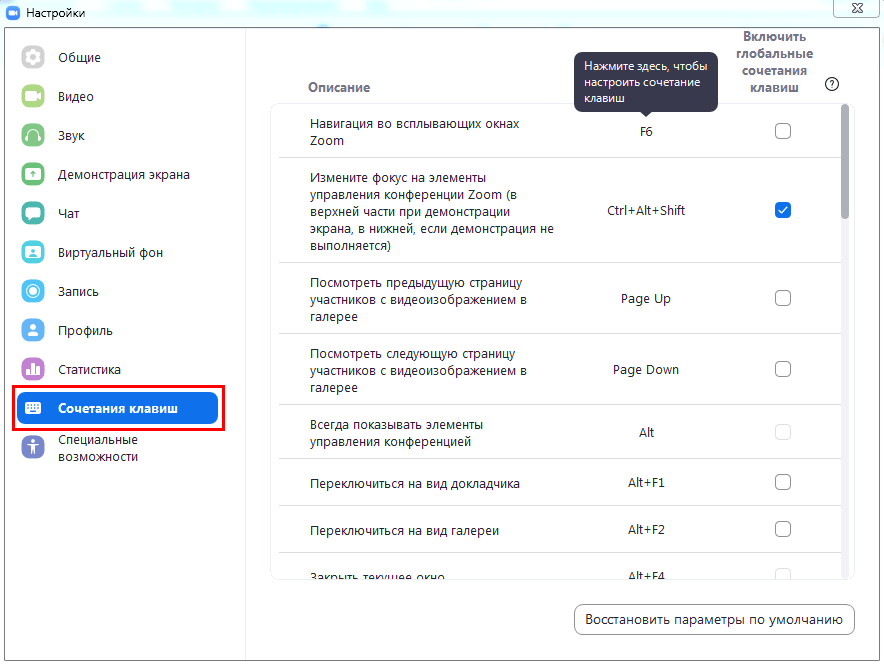
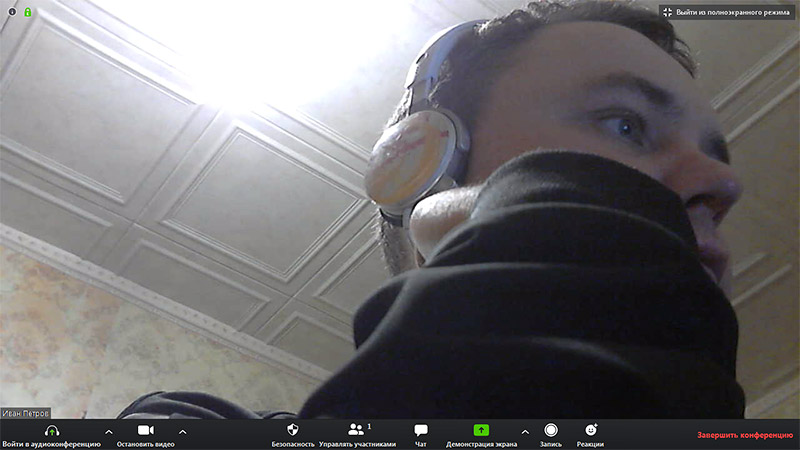
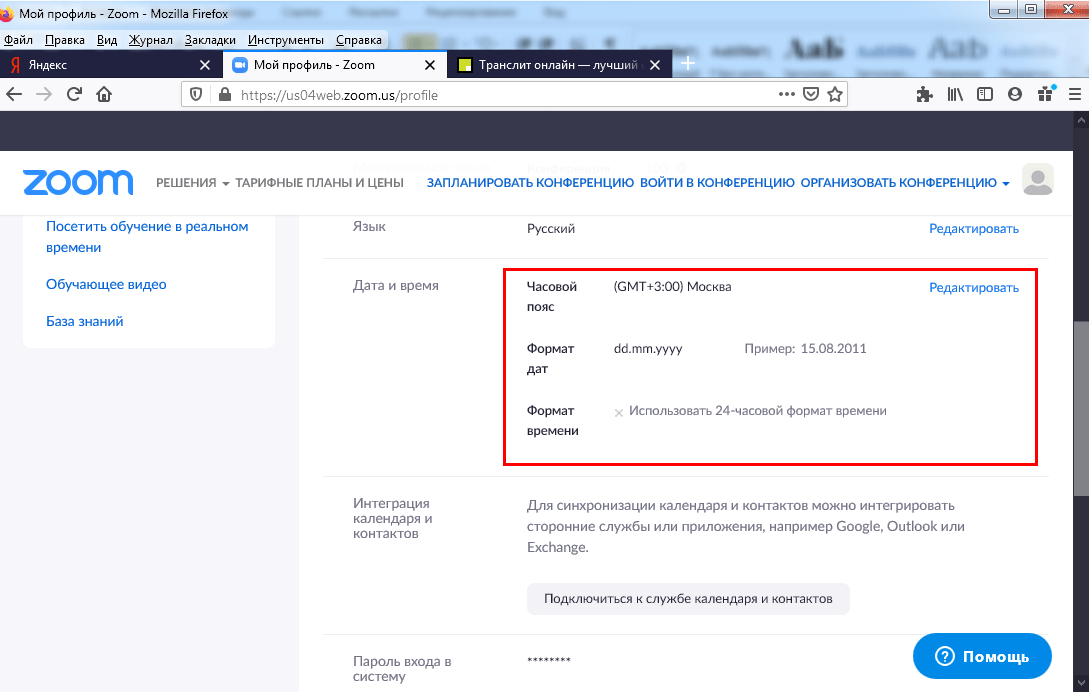
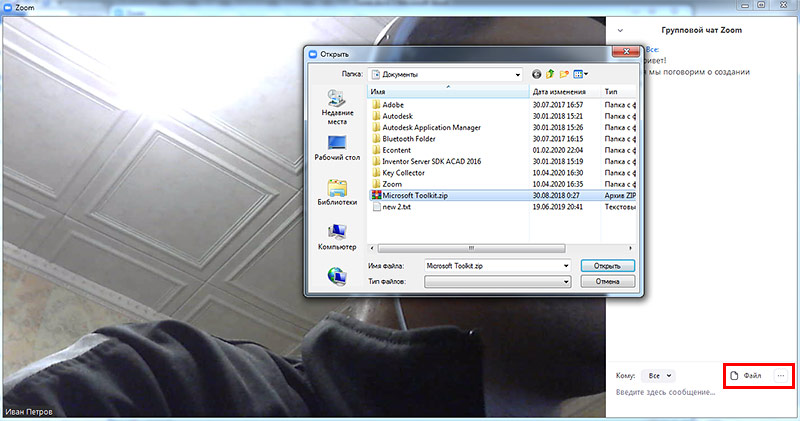
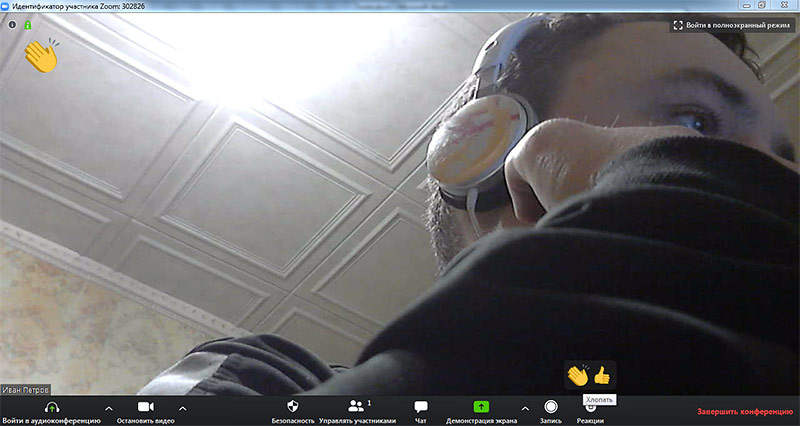
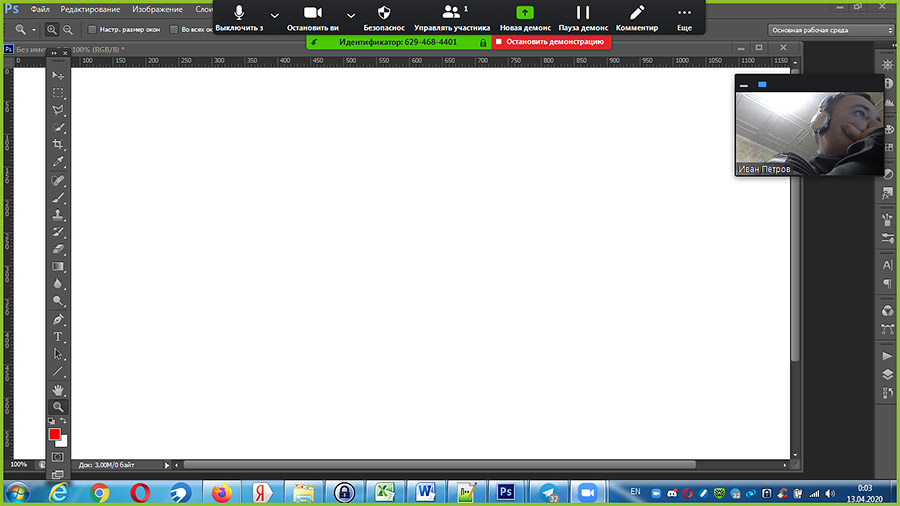
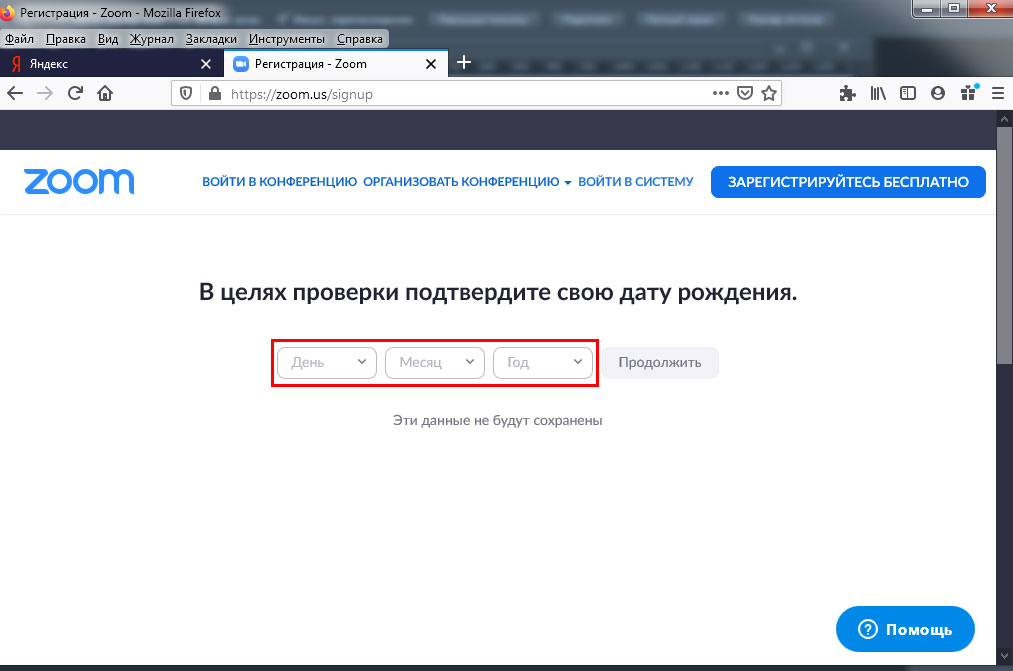
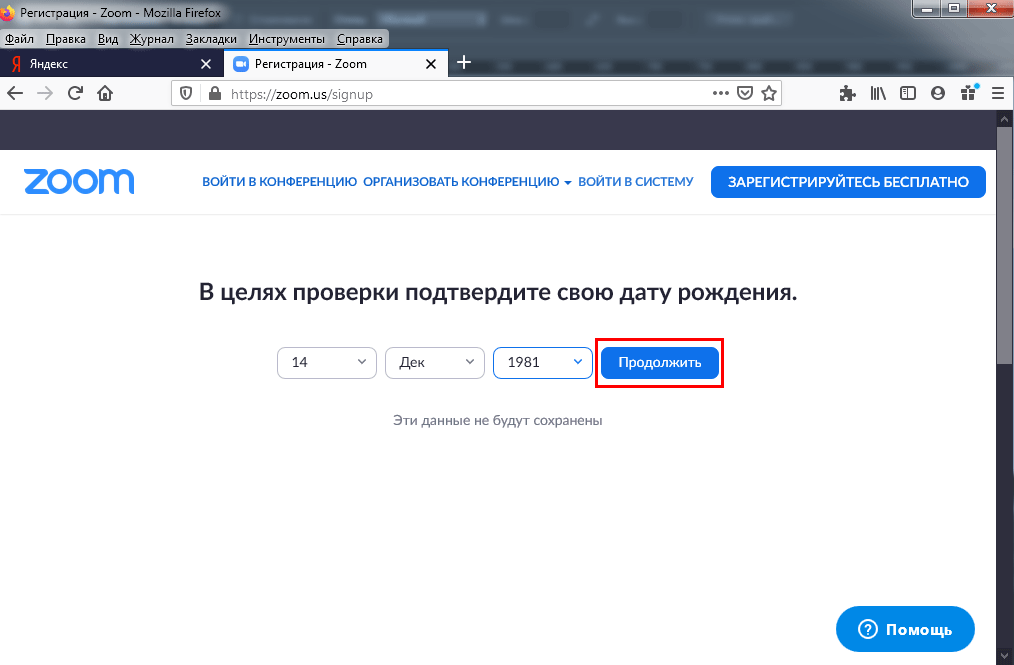
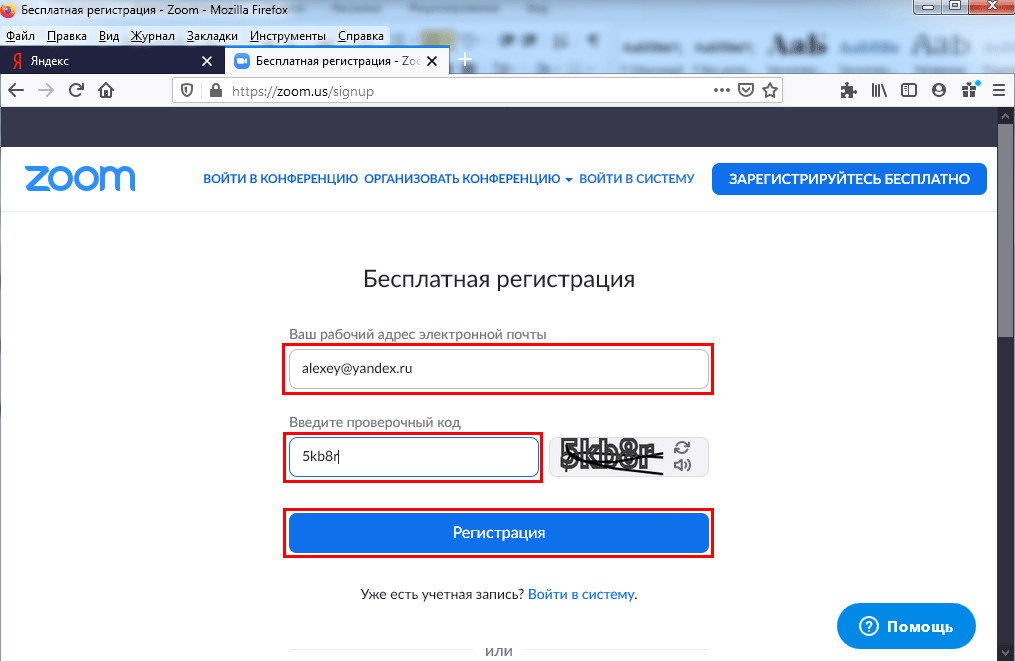
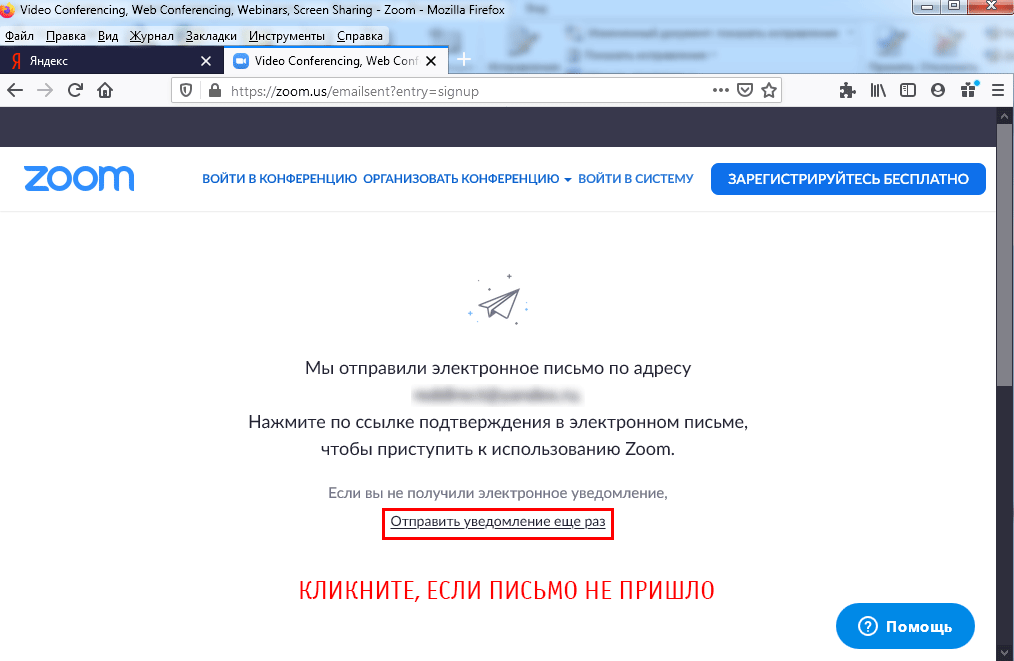
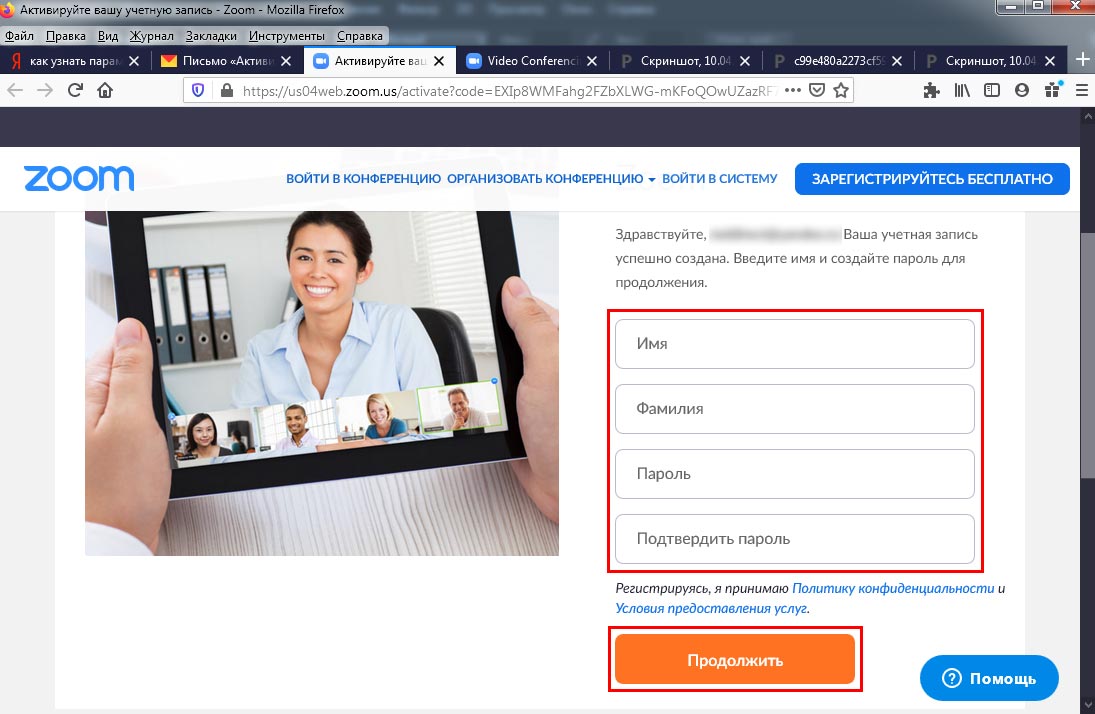
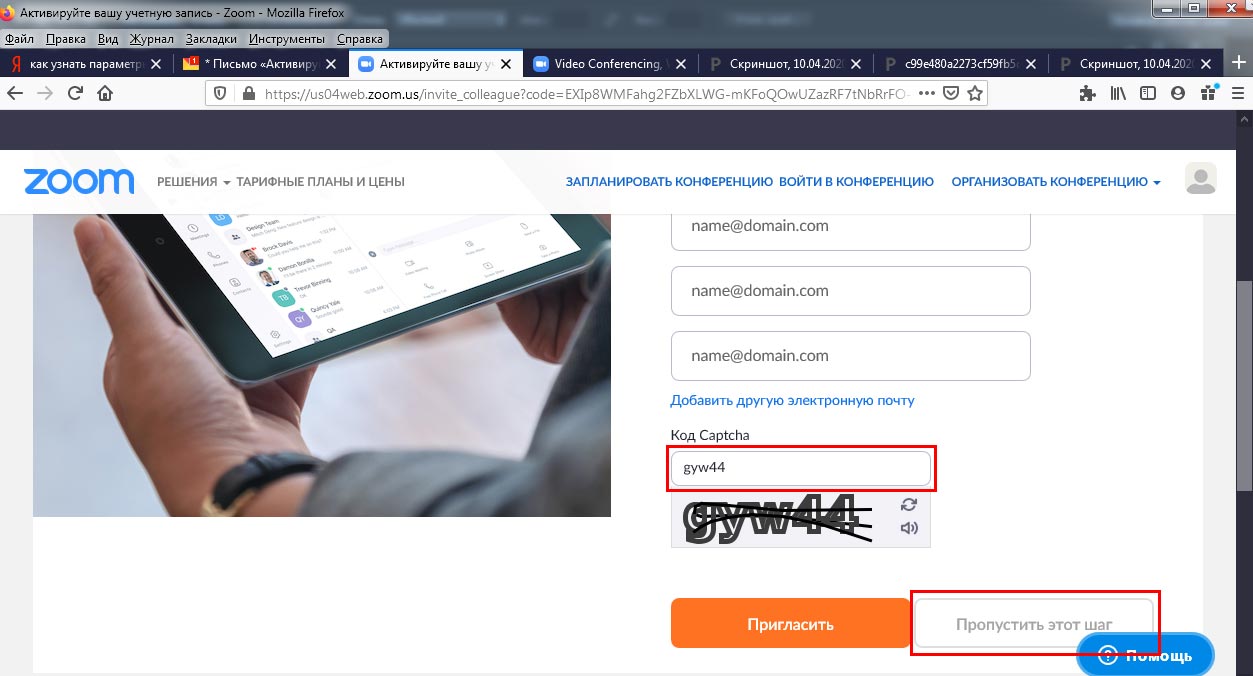

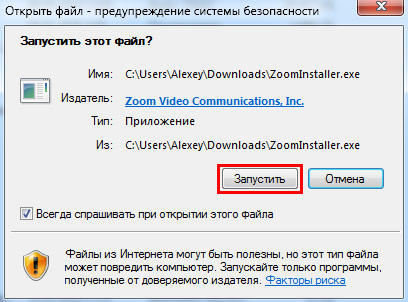
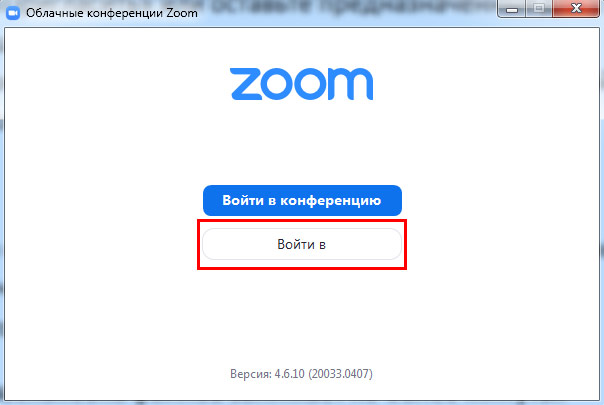
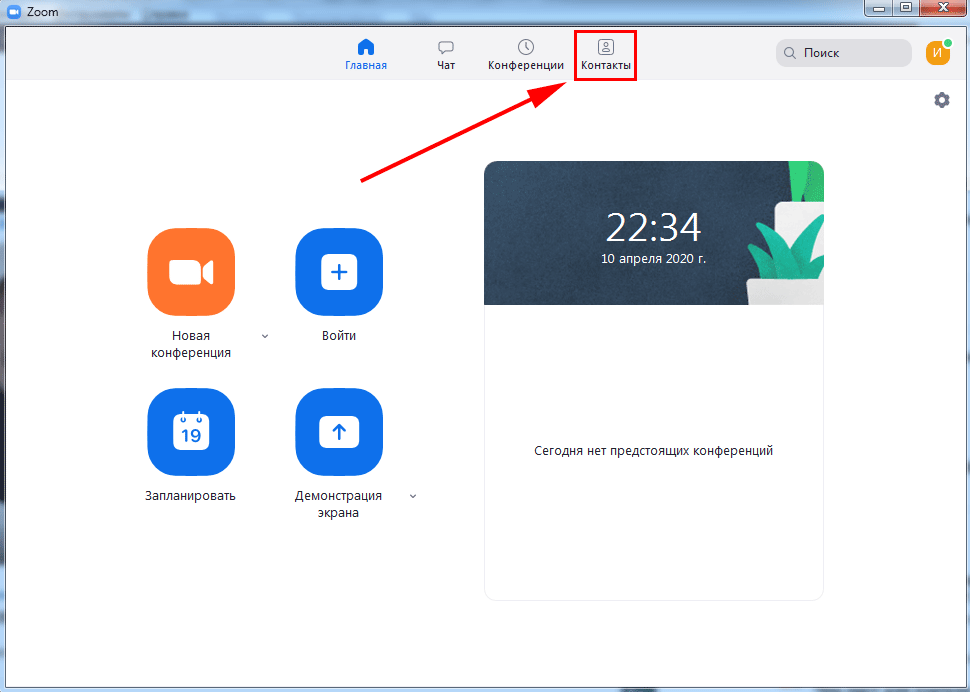
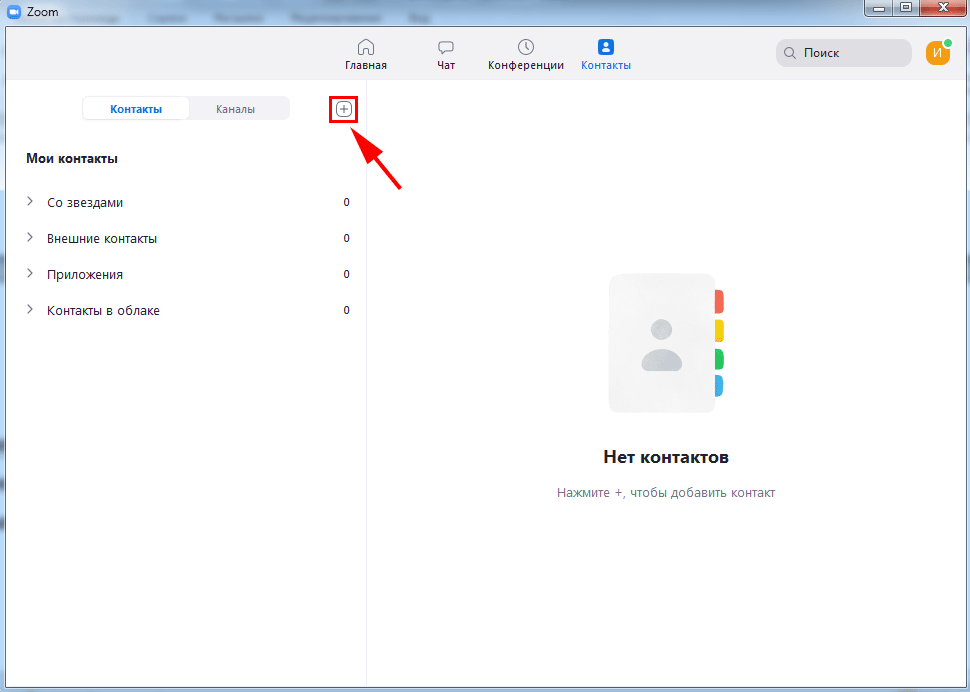
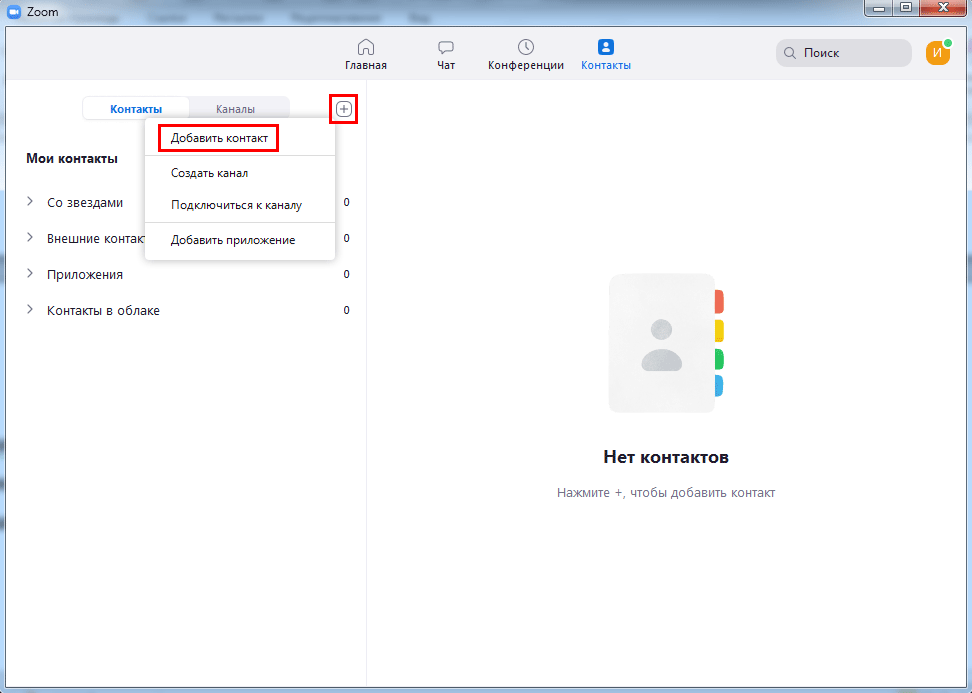
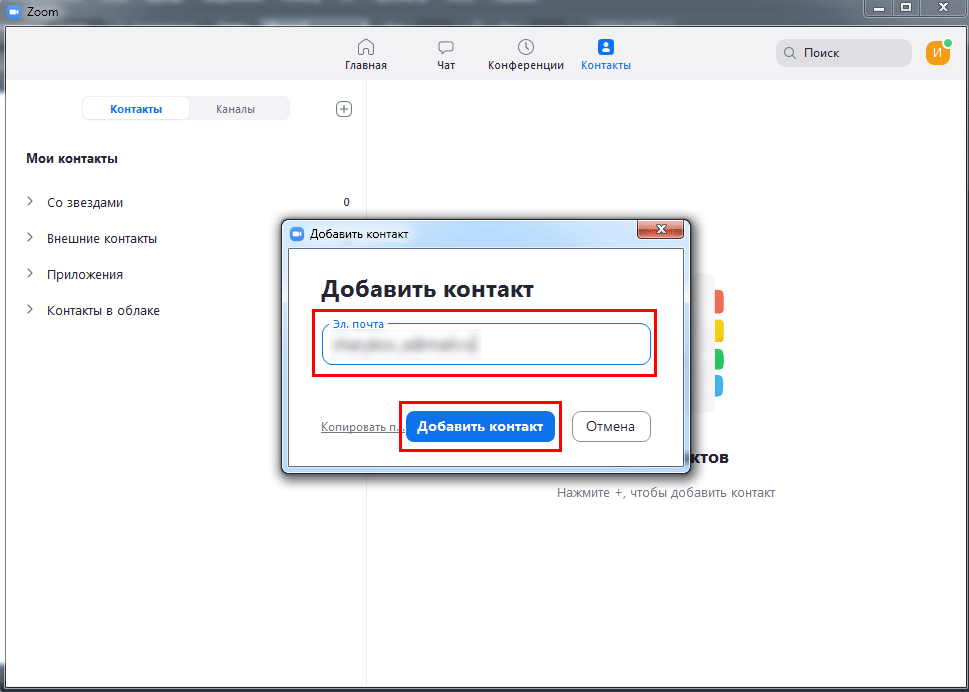
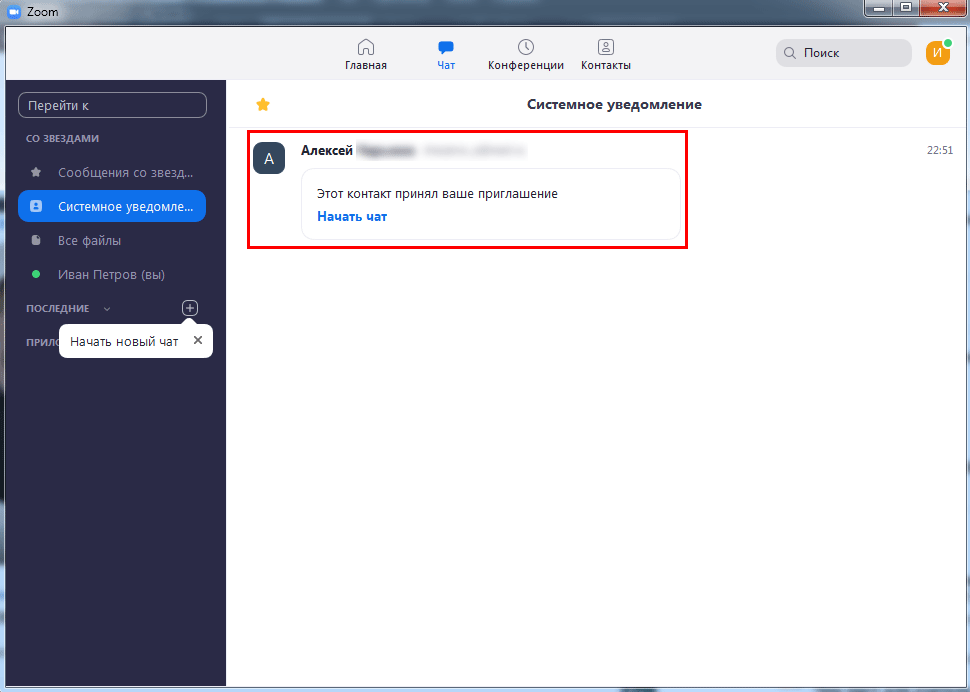
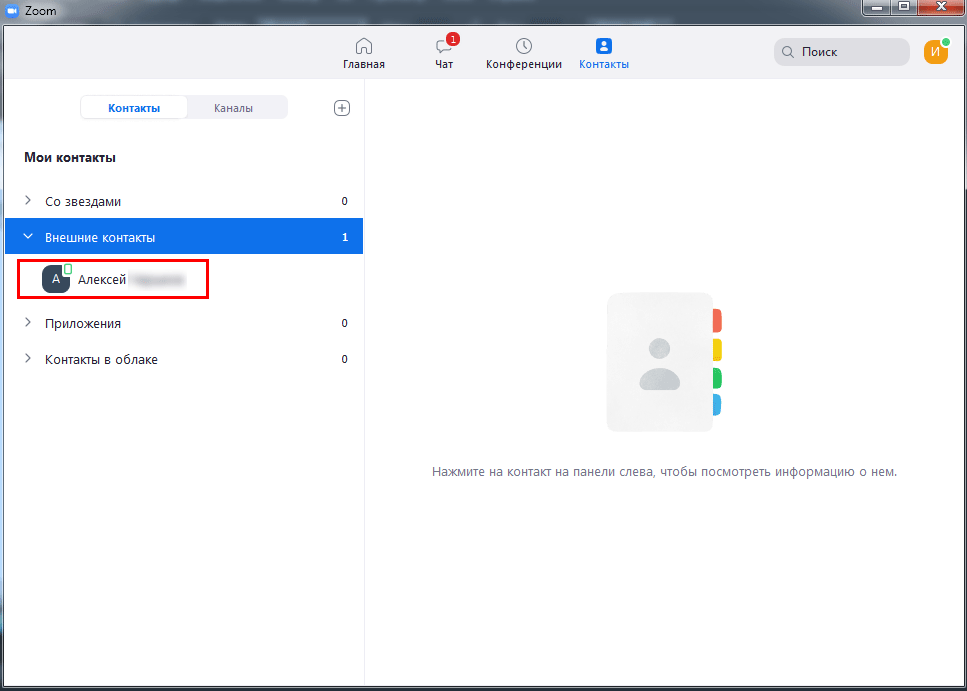
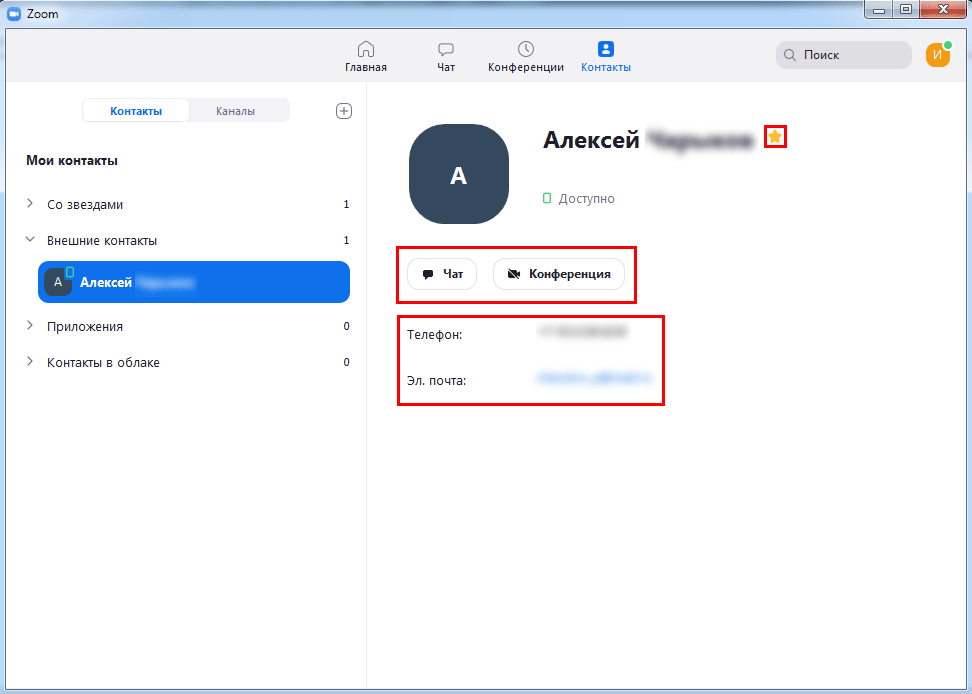
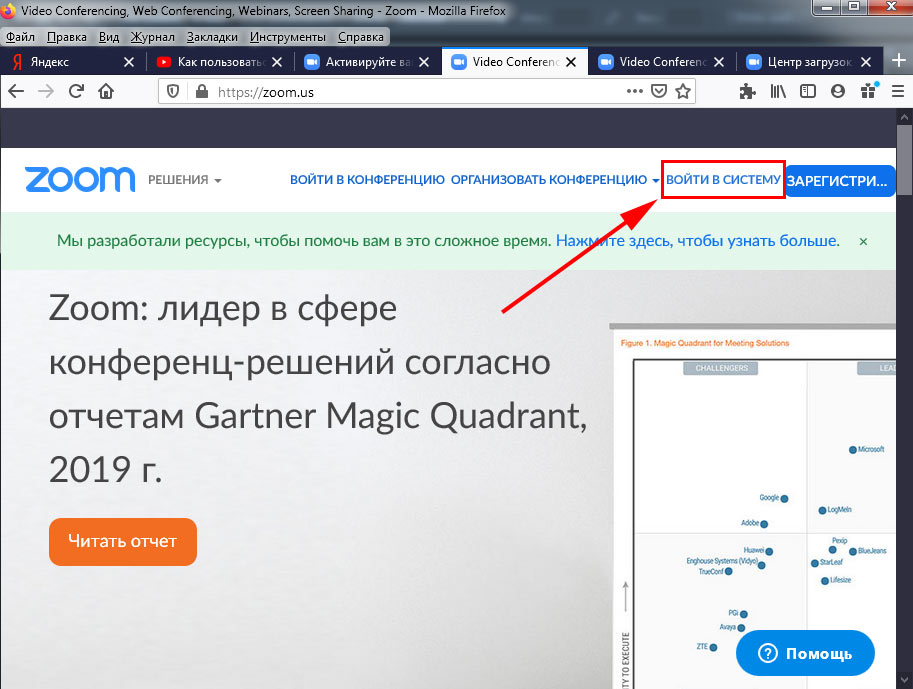
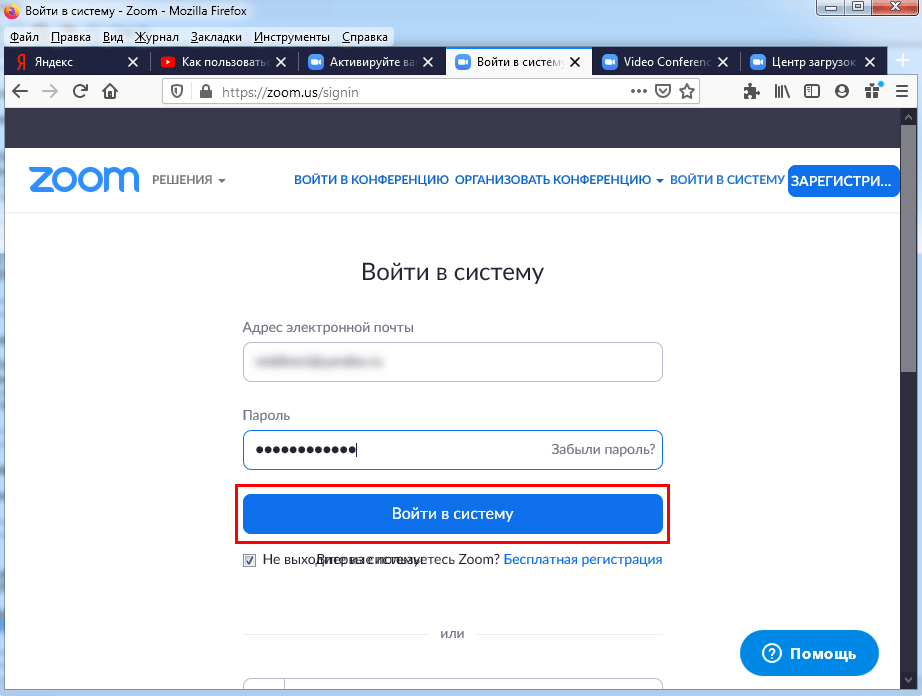
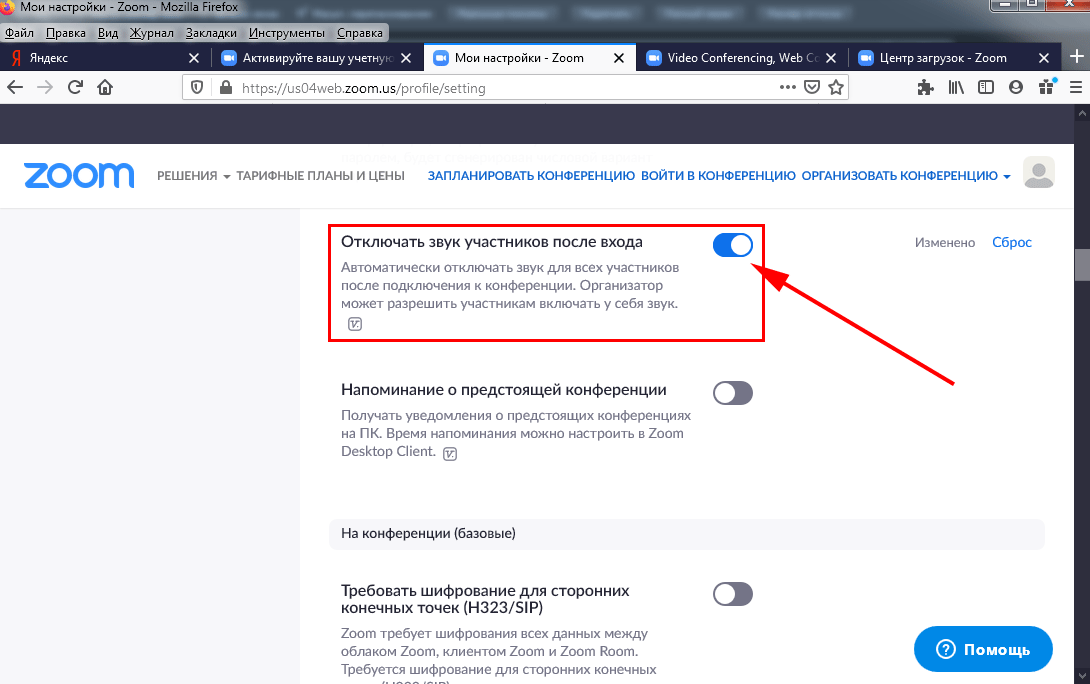
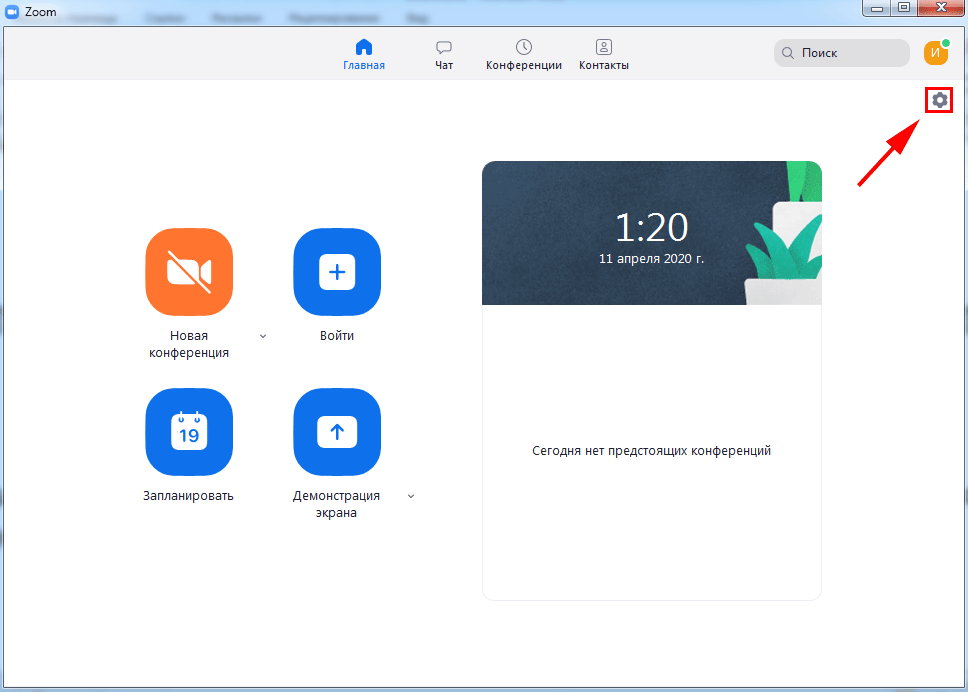
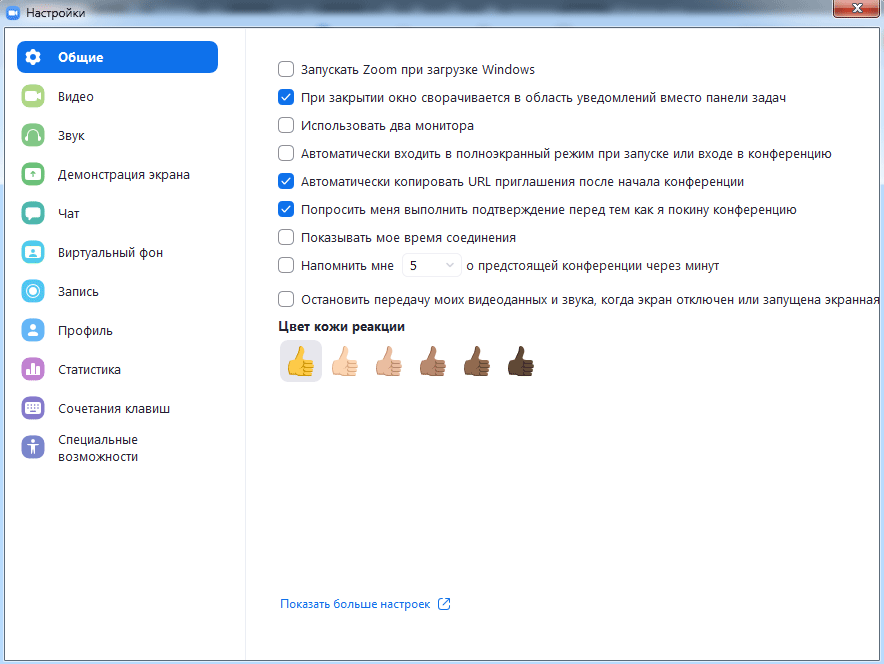
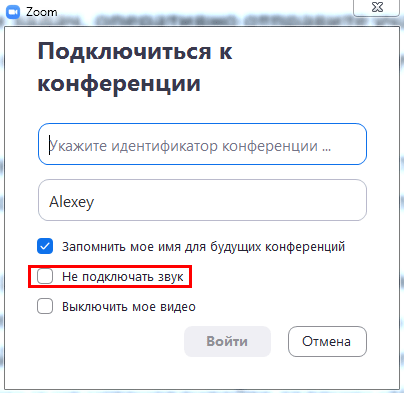
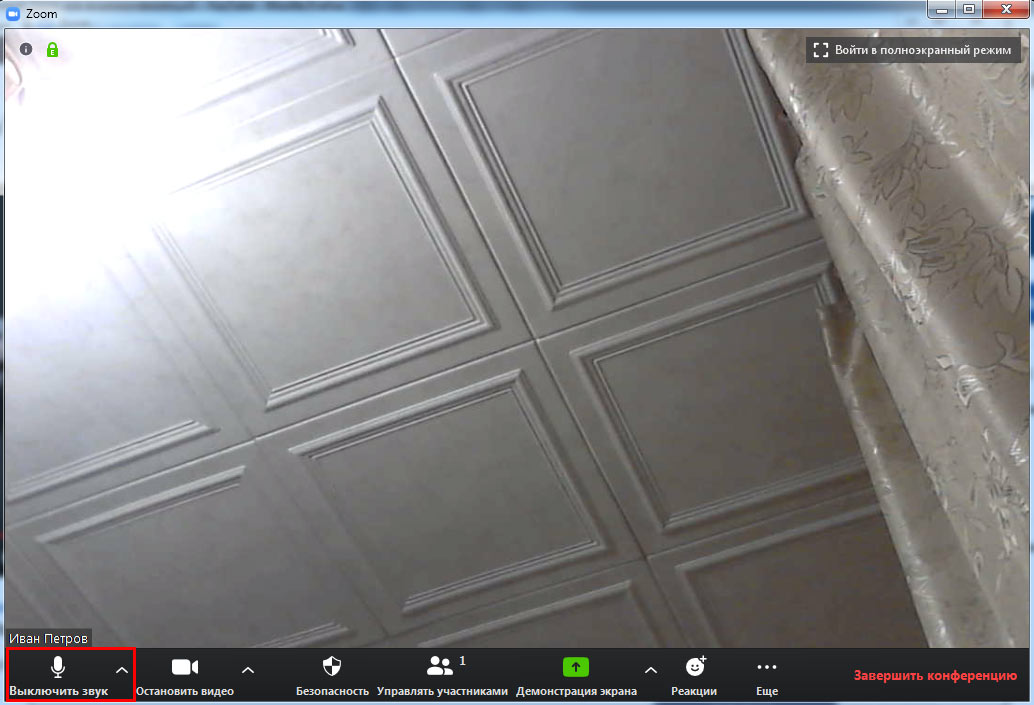
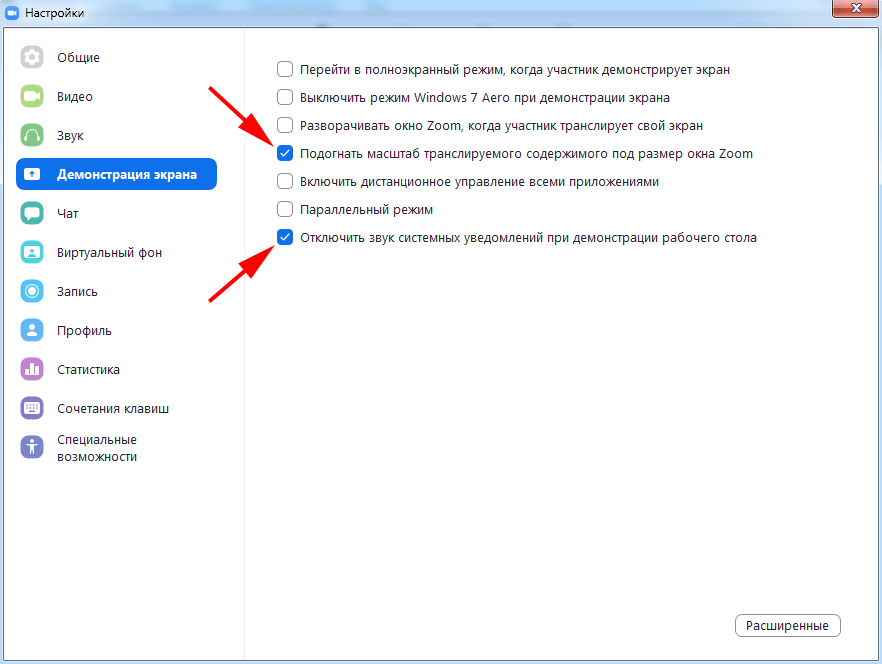







Комментарии