Демонстрация экрана в Zoom
Чтобы студенты не спали на лекциях, дополняйте сухие онлайн-встречи презентациями, фото и видео. Показывайте экран в Zoom, листайте слайды на заднем фоне, открывайте файлы из облака и подгружайте данные с iPhone. Коллективные пометки превратят вебинар в игру и заинтересуют участников. Читайте, как включать демонстрацию экрана в Zoom на компьютере и телефоне, рисовать на экране, ограничивать область трансляции, проигрывать подкасты и видеоролики, предоставлять документы в общий доступ и расшаривать файлы из Google Диска и OneDrive.
Трансляция экрана на компьютере
Чтобы поделиться экраном Zoom, щелкните по салатовой кнопке на панели управления. По умолчанию открывается режим «Базовый». Чтобы транслировать изображение любой программы, которая запущена на компьютере, выберите плитку «Экран» и нажмите на кнопку «Поделиться» в правом нижнем углу экрана. Переключайтесь между приложениями и транслируйте видеоряд участникам. Например, начните с таблицы Excel, затем расшарьте сайт в браузере, далее выложите в общий доступ видеопрезентацию. По умолчанию область захвата – весь экран компьютера.
![]()
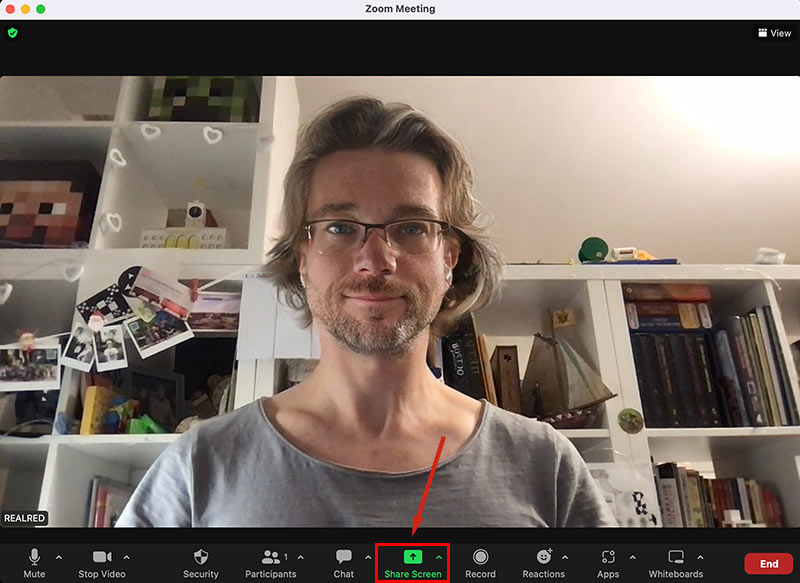
Базовые возможности
При необходимости продемонстрировать только одну программу, например, обсудить документ Microsoft Word, презентацию PowerPoint или переписку в Telegram, выберите плитку, которая соответствует приложению, и нажмите на кнопку «Поделиться».
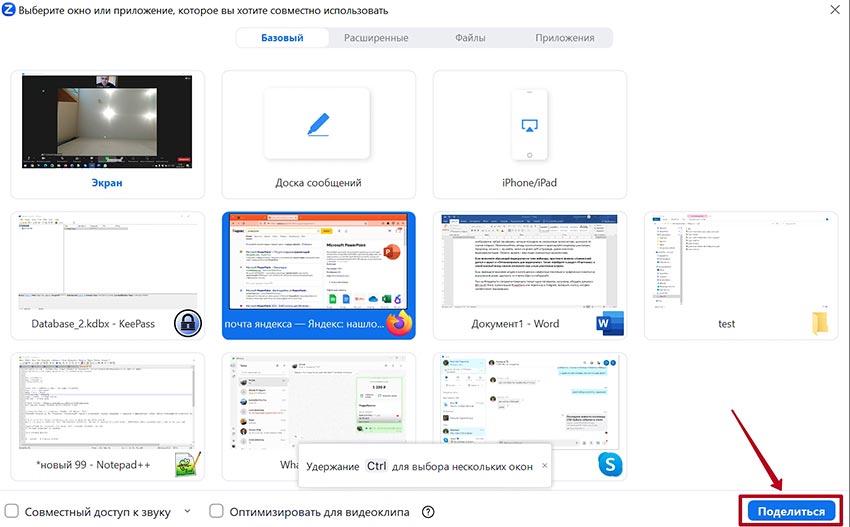
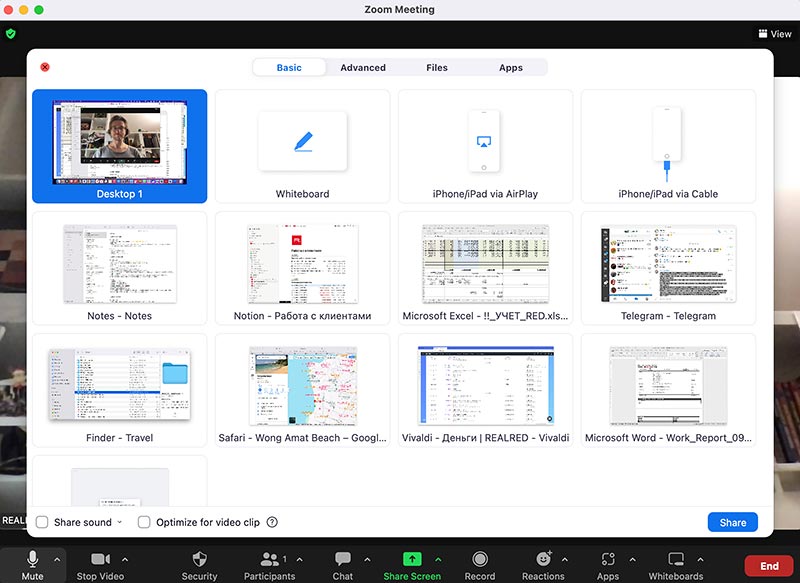
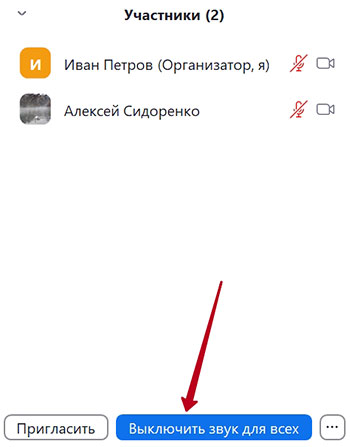
Если проводите мозговой штурм и хотите делать совместные текстовые и графические пометки на виртуальной доске, щелкните по плитке «Доска сообщений».
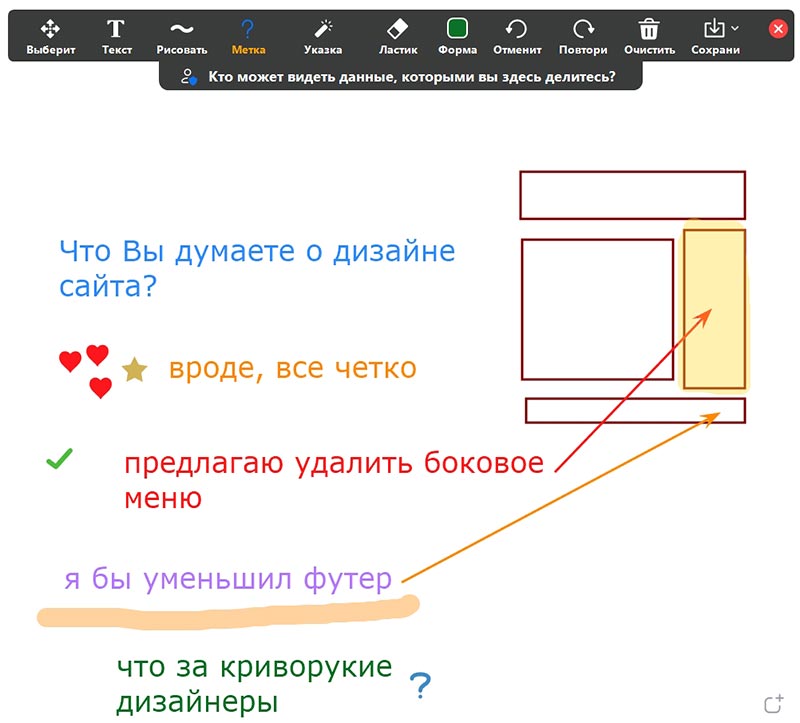
Плитка «iPhone/iPad» позволяет показывать экран связанного с ПК телефона или планшета. Для начала трансляции кликните по кнопке «Установить» и инсталлируйте плагин Zoom. Подключите iPhone к той же беспроводной сети, что и компьютер, свайпните от правого верхнего угла экрана вниз, нажмите «AirPlay» («Повтор экрана») и выберите устройство, название которого начинается со слова «Zoom».
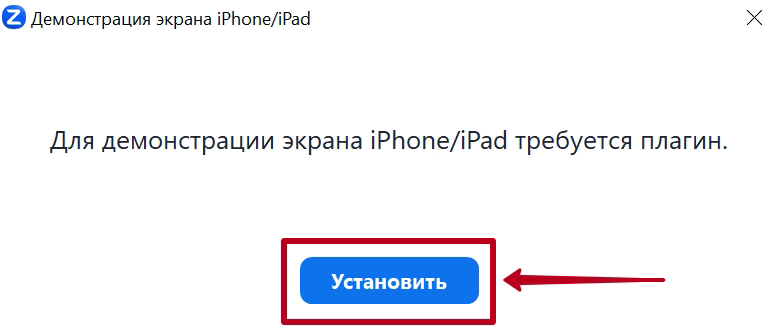

Как управлять трансляцией
Перед тем как расшарить экран, настройте параметры общего доступа. Для конфигурации щелкните по стрелке справа от салатовой иконки «Демонстрация экрана». Базовые настройки позволяют или запрещают нескольким участникам одновременно включать трансляцию. В расширенных параметрах, помимо этого, организатор может разрешить демонстрацию экрана Zoom участникам и настроить правила одновременного показа.

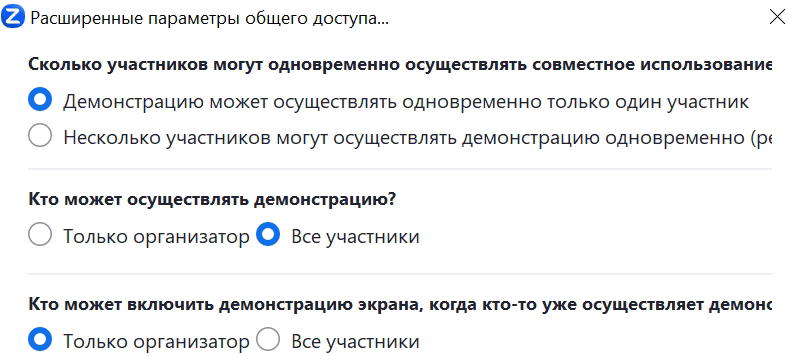
Во время демонстрации, если поднять мышку к верхней границе экрана, появляется панель управления. Большинство функций заимствованы из знакомой пользователю панели управления конференцией. Остановимся на возможностях, которые относятся к общему экрану. Речь идет о трех иконках, которые отмечены на скриншоте, и о красной кнопке под панелью управления.

Иконка «Комментировать» с карандашом позволяет организатору и участникам конференции рисовать на экране. Делайте пометки на документе, который находится в общем доступе. Доступны те же инструменты визуализации, что и в режиме «Доска сообщений», но в данном случае пользователи делают пометки на объекте трансляции, а не на пустой белой области.
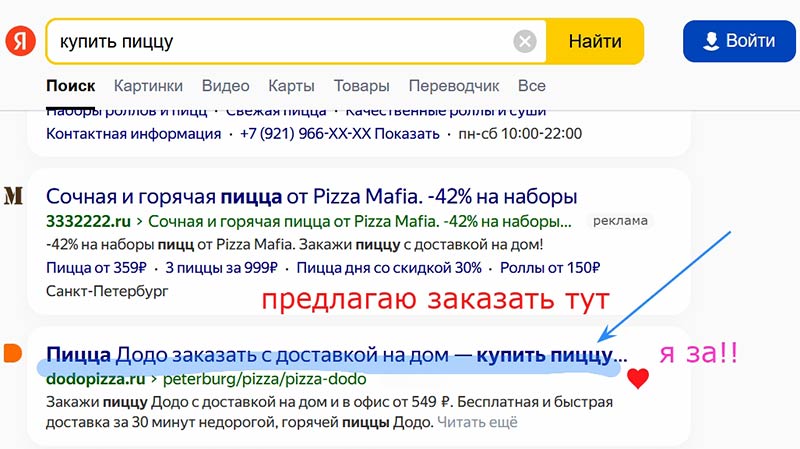
Иконка «Пауза демонстрации» ставит трансляцию на паузу. Выручает в случае, когда у организатора случилась заминка, например, файла не оказалось под рукой. После того как нашли документ, нажмите на голубую пиктограмму «Продолжить» и возобновите показ экрана Зум.

Если потребовалось показать экран другой программы, не завершая текущую демонстрацию, щелкните по салатовой иконке «Новая демонстрация» и выберите альтернативное приложение. Произойдет «бесшовное» переключение изображений.

Чтобы отключить демонстрацию экрана и вернуться к видеоконференции, кликните по красной кнопке «Остановить совместное использование» под иконками управления.
Расширенные возможности
С помощью вкладки «Расширенные» ограничивайте область демонстрации, проигрывайте аудиофайлы и видео с компьютера, устанавливайте презентацию PowerPoint в качестве виртуального фона и делитесь материалами со второй камеры.
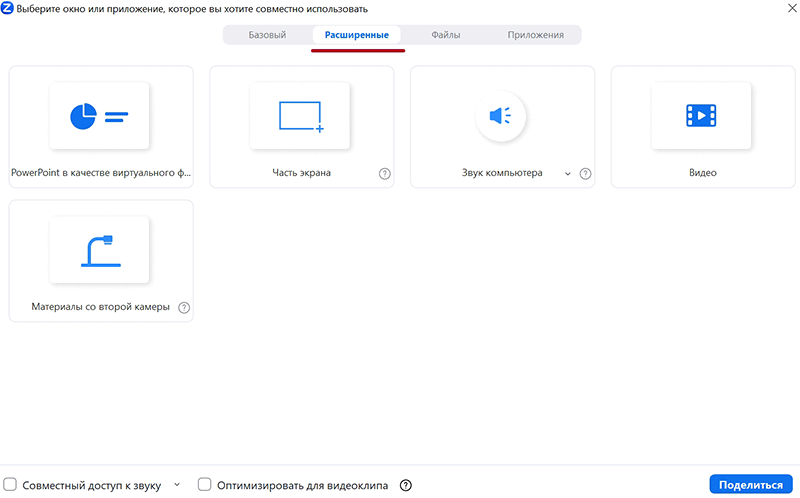
Ограничивайте область презентации экрана, чтобы скрыть конфиденциальную информацию. Кликните по плитке «Часть экрана» и задайте ограниченную зеленым прямоугольником область, содержимое которой транслируется в общий доступ.
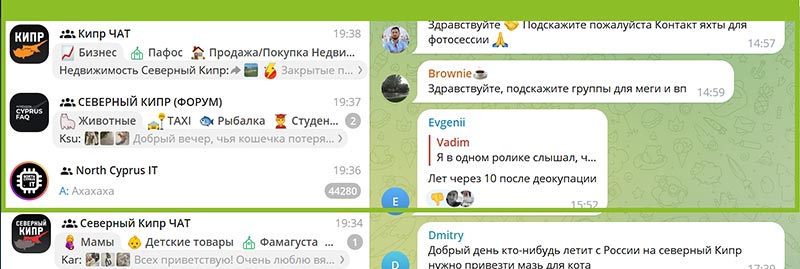
Щелкните по первой плитке «PowerPoint», нажмите «Поделиться», выберите файл .ppt на компьютере и выведите презентацию на экран в Zoom за спиной докладчика.
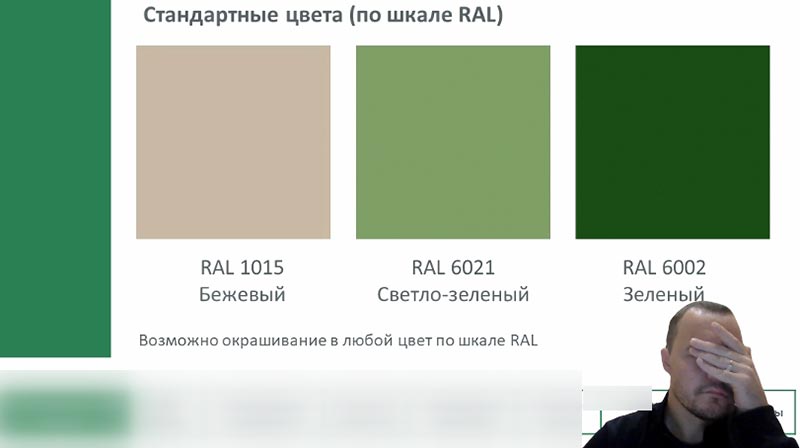
С помощью плитки «Звук компьютера» выбирайте аудиофайлы на устройстве и включайте звук без демонстрации экрана. Не забудьте перед этим выключить микрофон у участников собрания.
Для совместного просмотра обучающего фильма кликните по плашке «Видео» и выберите ролик на компьютере. Предварительно активируйте флажки «Совместный доступ к звуку» и «Оптимизировать для видеоклипа» внизу окна. Экран организатора превращается в проектор для просмотра фильма.
Демонстрация файлов из облачного хранилища
Zoom для ПК с Windows работает в связке с Dropbox, Microsoft OneDrive, Google Диск, Box и Microsoft SharePoint. Расскажем, как сделать демонстрацию экрана с файлами из облака на примере Microsoft OneDrive.
1. Перейдите во вкладку «Файлы», выберите OneDrive и кликните «Поделиться».
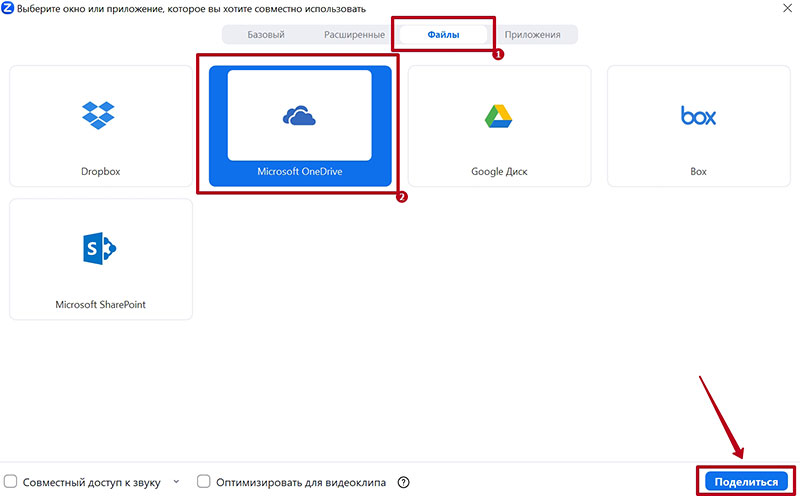
2. Авторизуйтесь на сайте Zoom.
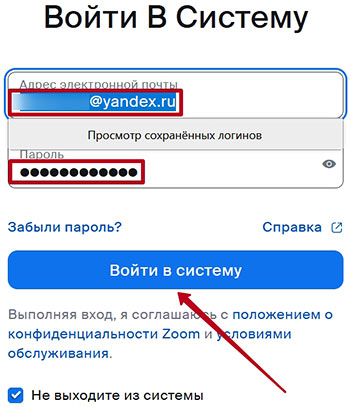
3. Залогиньтесь под учетной записью Microsoft.
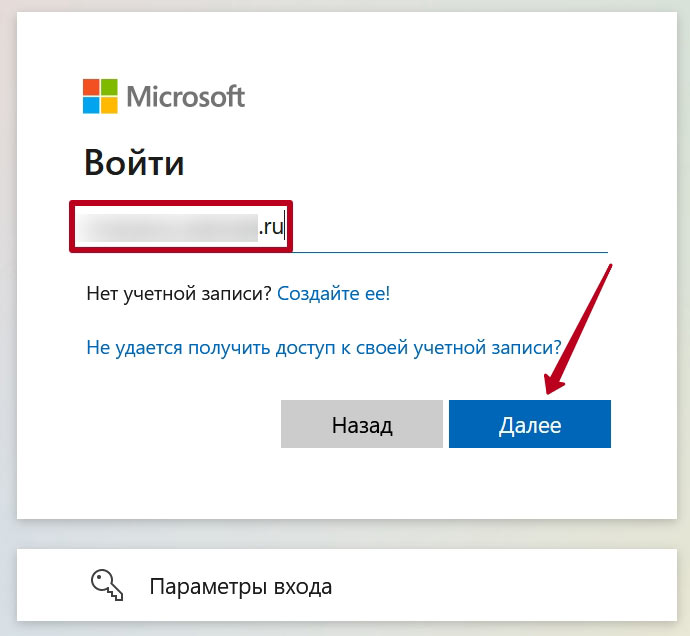
4. Кнопками «Принять» и «Confirm» разрешите связь аккаунта Зум с облачным хранилищем OneDrive.
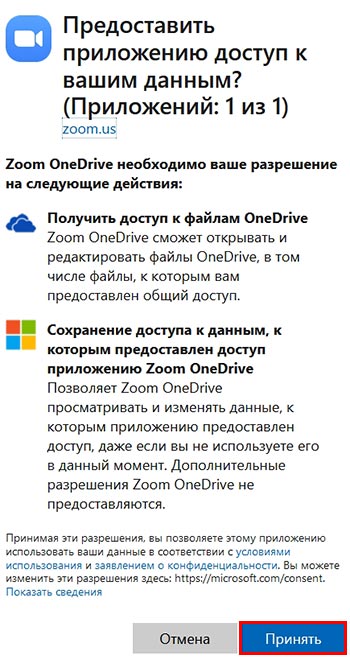
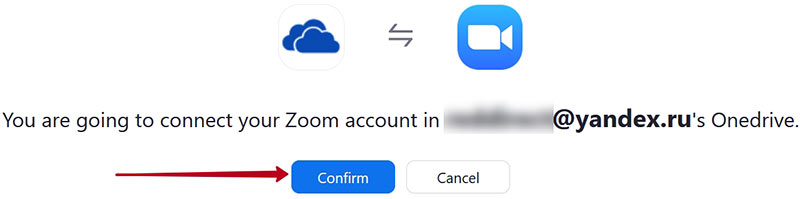
5. Доступ к удаленным файлам предоставлен. Откройте нужную папку, выберите документ или изображение, отметьте флажок «Anyone with the link» и нажмите «Share screen» в правом нижнем углу окна браузера.
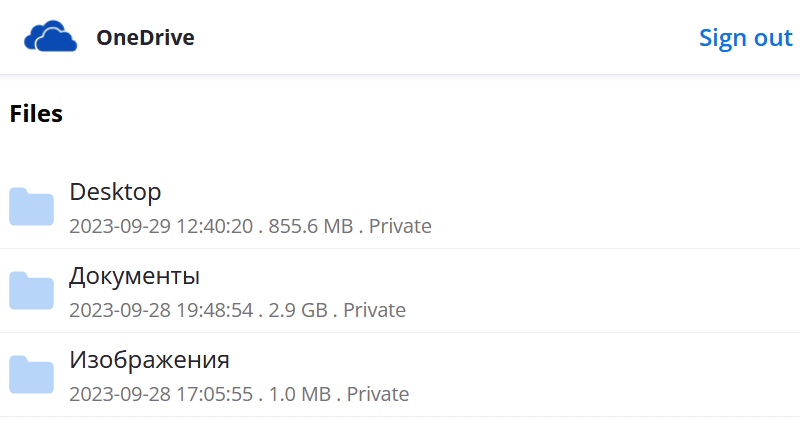
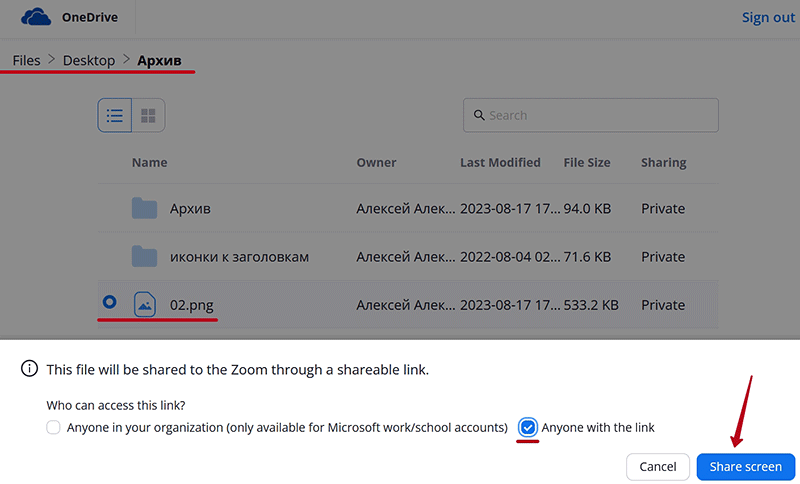
6. Файл откроется в общем доступе.
Аналогичным образом расшаривайте таблички .xls, презентации .ppt, текстовые документы .doc в OneDrive и других облачных хранилищах.Совместное использование приложений
Запустите демонстрацию экрана и перейдите во вкладку «Приложения». Щелкните «Добавить приложения». Закройте окошко и в появившейся справа панели выберите установленную программу — «My Apps» или установите новую — «Add Apps». Приложения удобно каталогизированы.
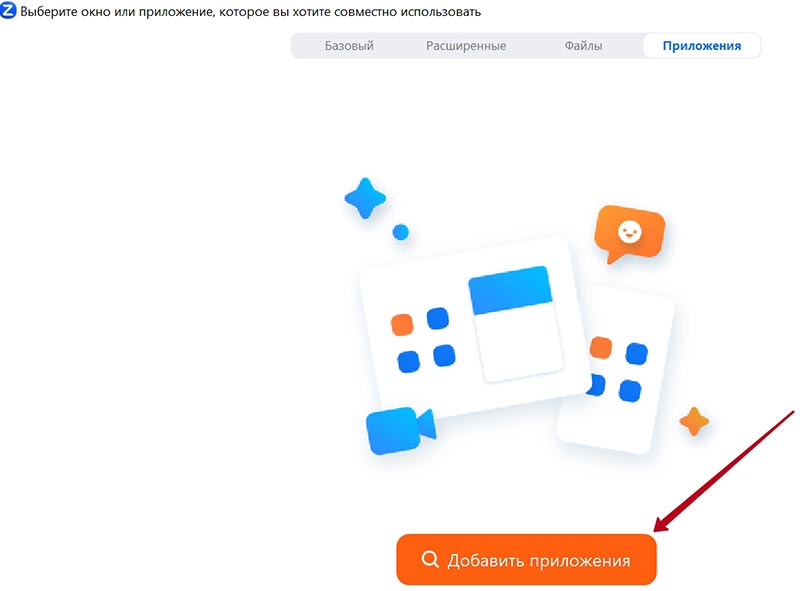
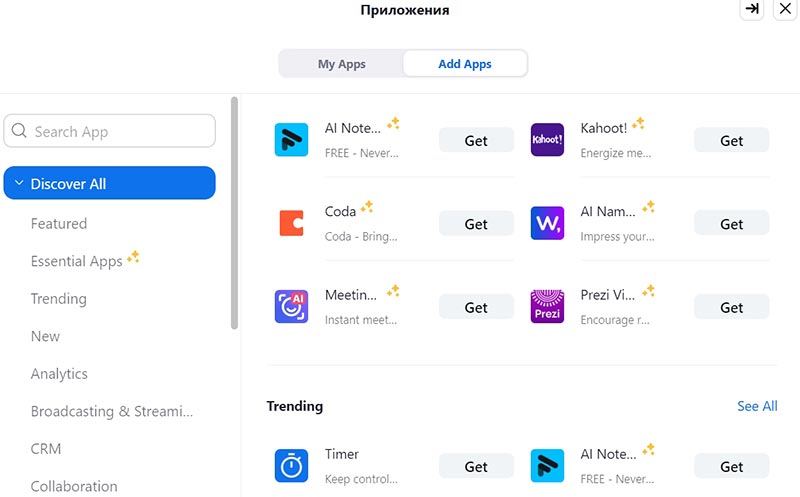
Для примера добавим участникам онлайн-встречи программу «Timer», которую мы предварительно инсталлировали на компьютер. Приложение помогает контролировать расход рабочего времени. Перейдите во вкладку «My Apps» и кликните по иконке с будильником. Установите таймер, оставьте ползунок в правом нижнем углу включенным и нажмите «Start». У участников семинара начался обратный отсчет времени.
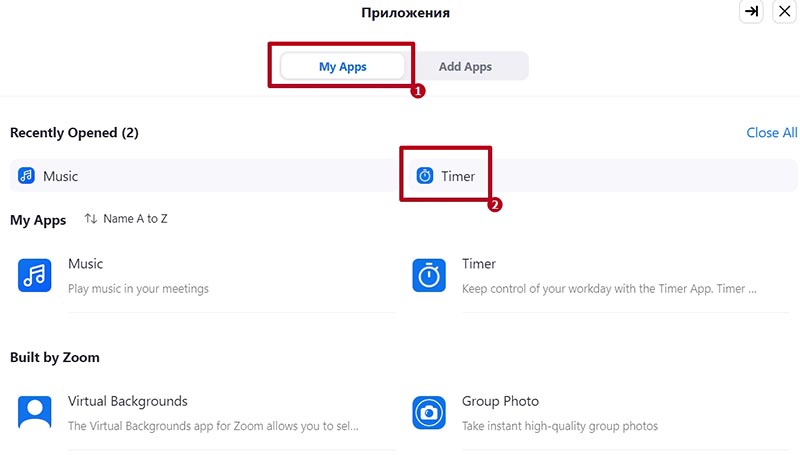
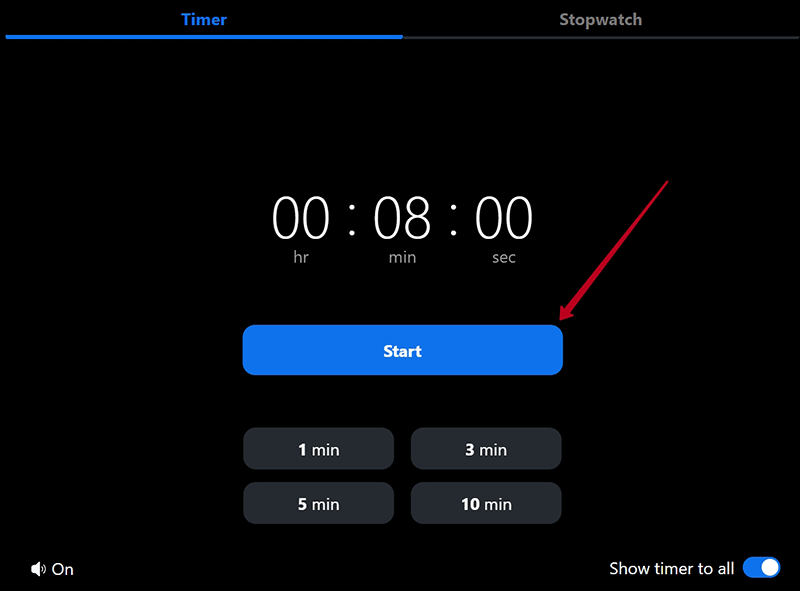
Демонстрация экрана Zoom с телефона
Чтобы показать экран участникам, кликните по иконке «Поделиться» внизу на панели управления. В контекстном меню выберите, что вы хотите демонстрировать: экран смартфона, фотографию из галереи, открытый на телефоне сайт, документ из памяти устройства или удаленный файл из облачного хранилища. Разберем наиболее важные режимы.
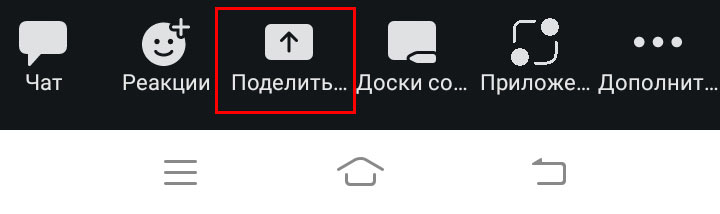
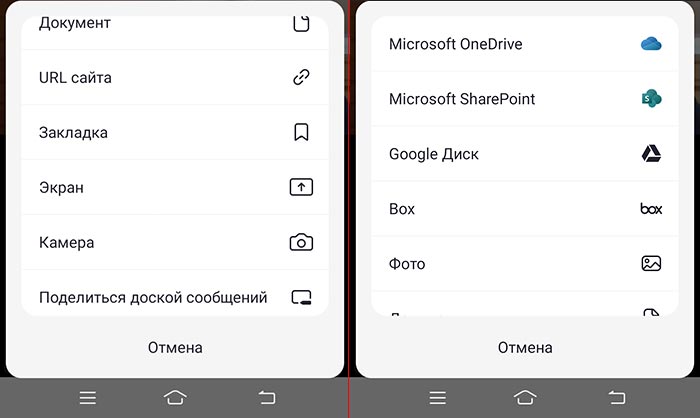

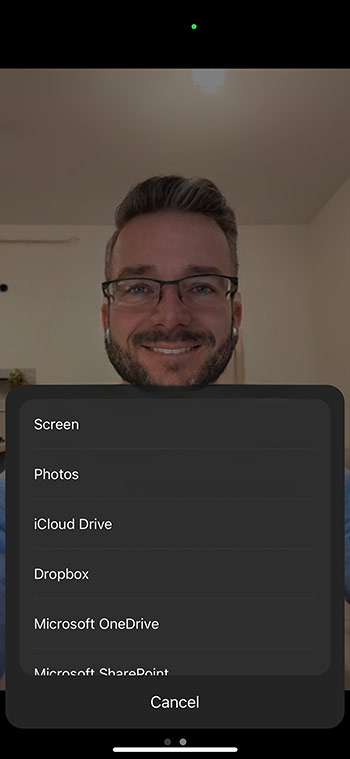
Выберите пункт «Экран» и транслируйте рабочий стол и запущенные приложения. Зум предупредит о том, что клиент конференций получит доступ к информации, которая видна на экране. Жмите «Начать».

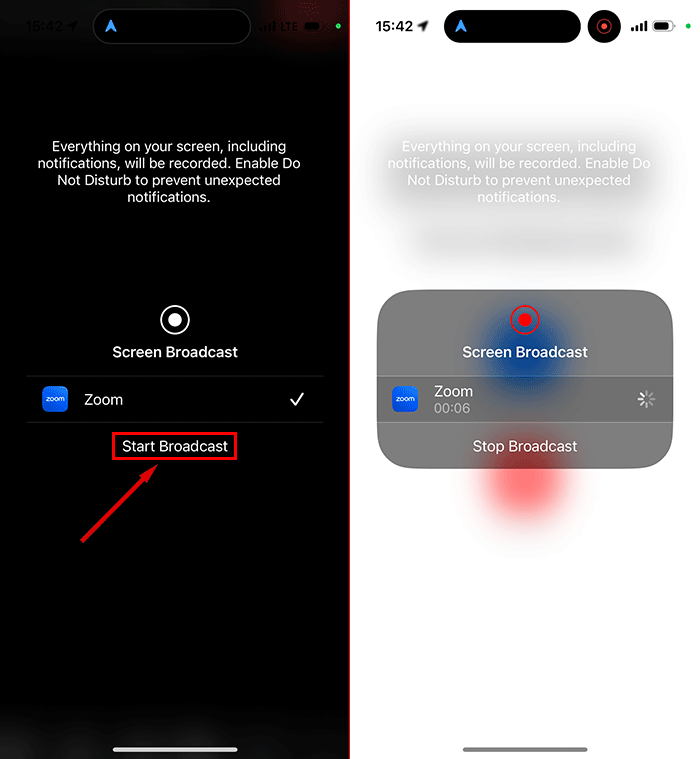
Область показа обведена зеленой рамкой. Чтобы раскрыть горизонтальное меню управления трансляцией, нажмите на стрелку. Щелчок на «карандаш» включает режим комментариев. Клик по красной кнопке прекращает совместное использование экрана.
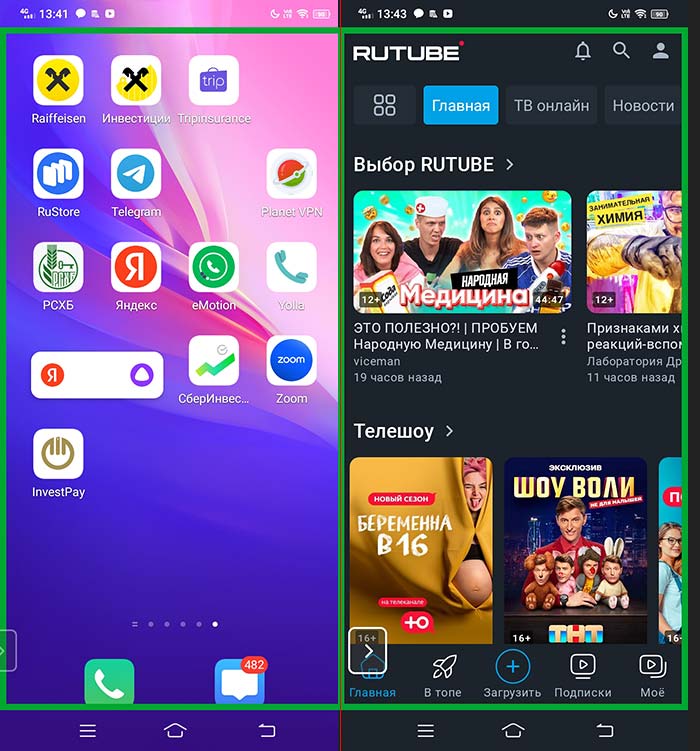
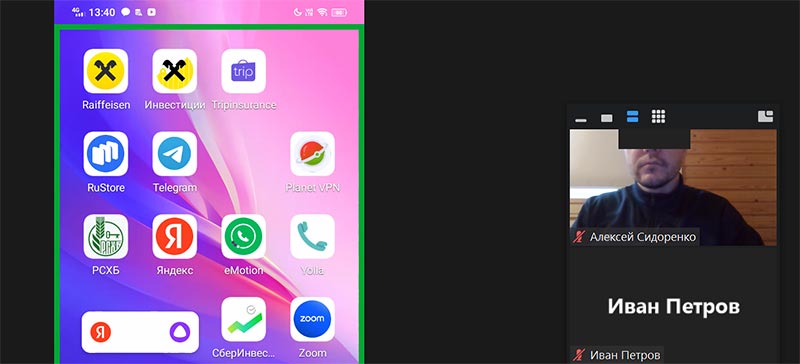
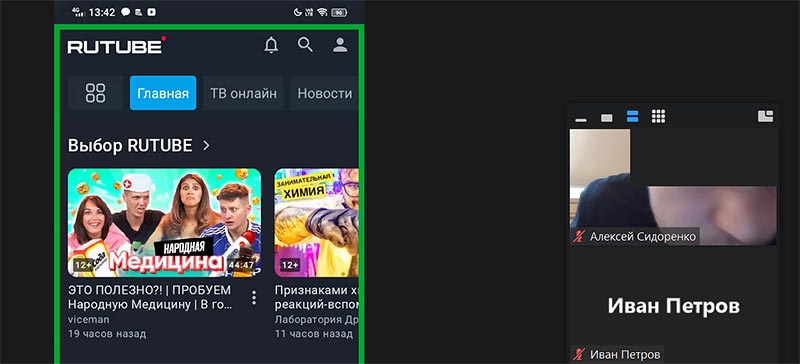
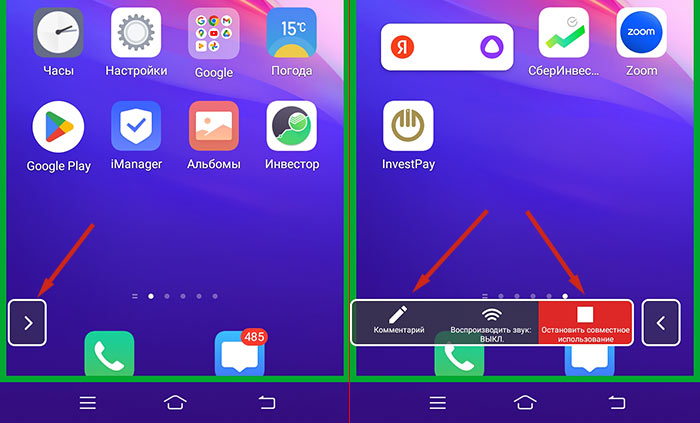
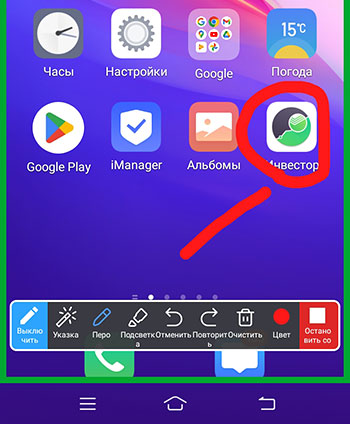
Чтобы расшарить фотографию из памяти телефона, перейдите по ссылке «Фото». Разрешите Зум доступ к мультимедиа и выберите изображение. Картинка отобразится у участников удаленной встречи.
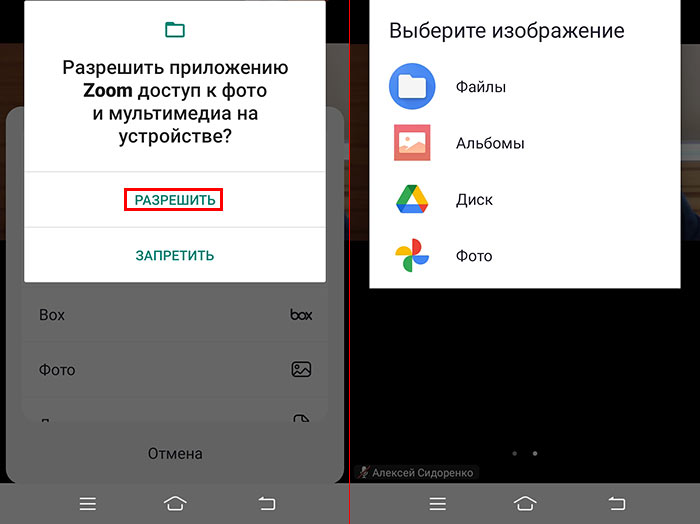
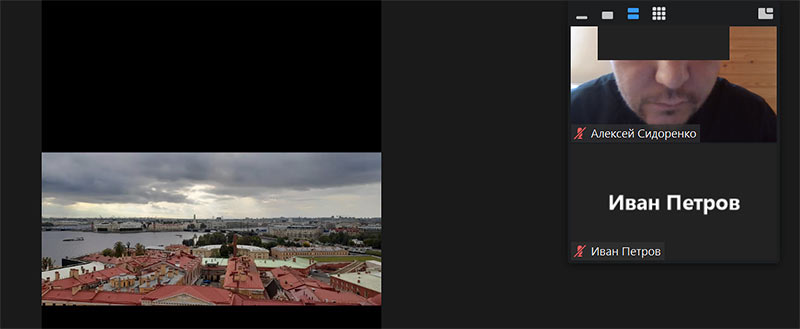
Тапните «URL сайта», вбейте адрес в браузере и нажмите «Поделиться». Сайт отобразится в общем доступе.
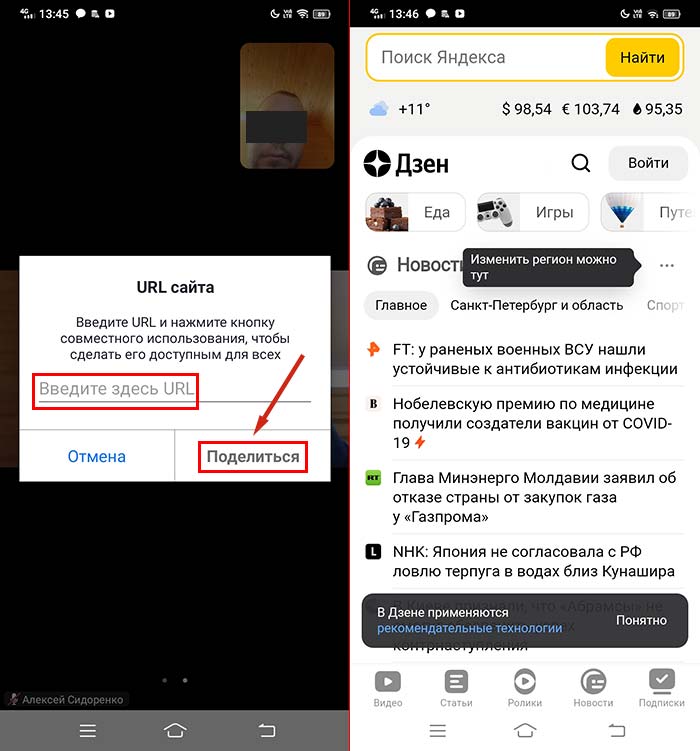
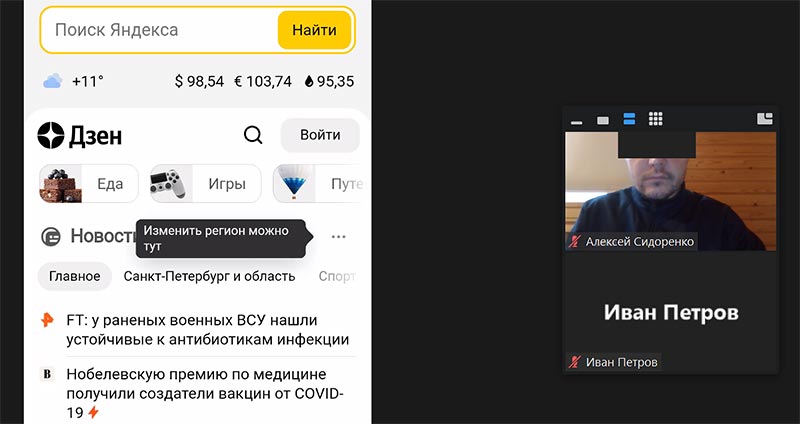
По аналогии с фотографиями переходите по ссылке «Документ» и делитесь файлами, которые скачаны на смартфон. Например, расшаривайте файлы .ppt, .doc, .pdf и .xls.
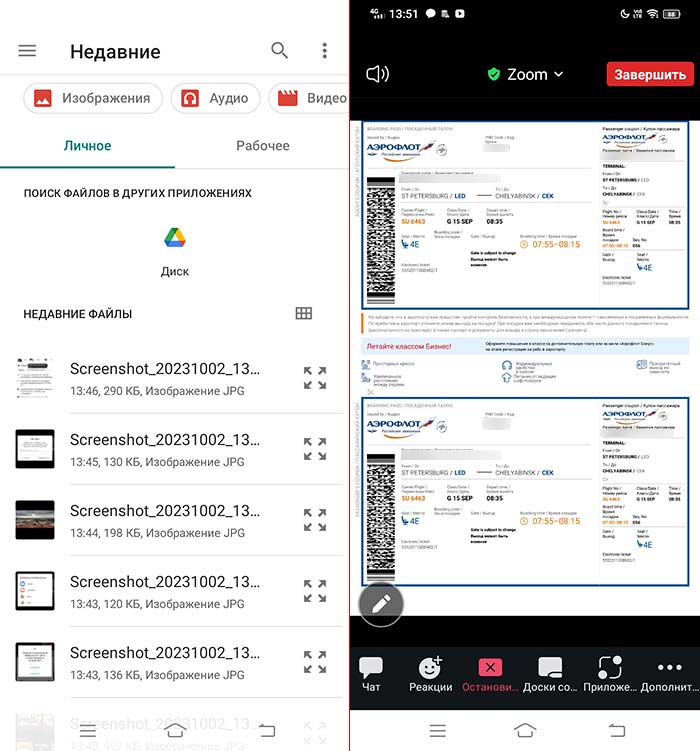
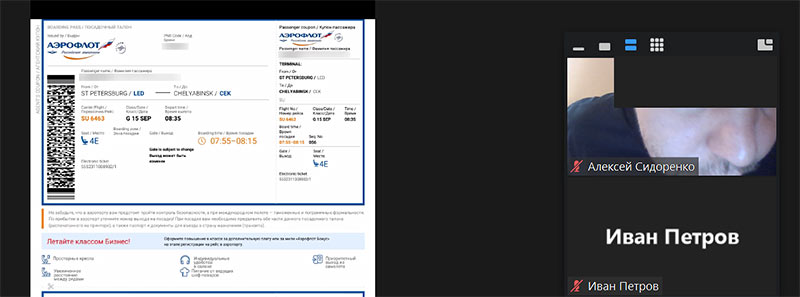
Зум на смартфоне интегрирован с облачными хранилищами. Для примера разберем работу с Google Диском. Перейдите по ссылке «Google Диск», авторизуйтесь на сайте Zoom, выберите документ в облаке, нажмите на голубую кнопку «Share screen» и кликните «Разрешить» в модальном окне. Документ отобразится на экране смартфона и на устройствах участников удаленной встречи.
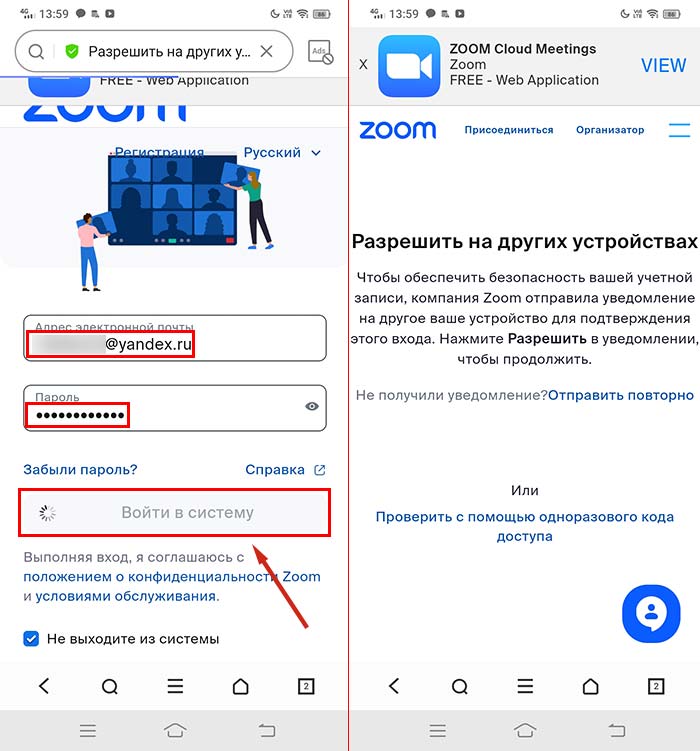
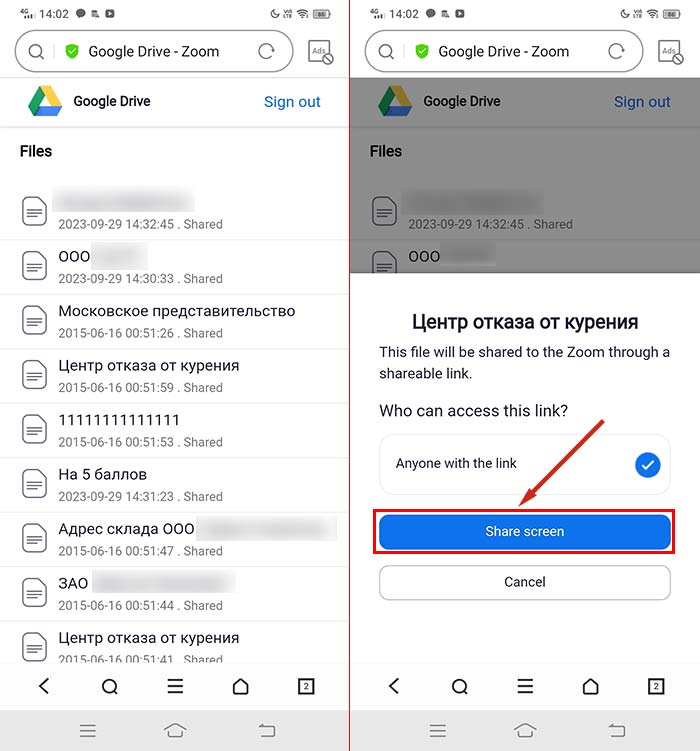
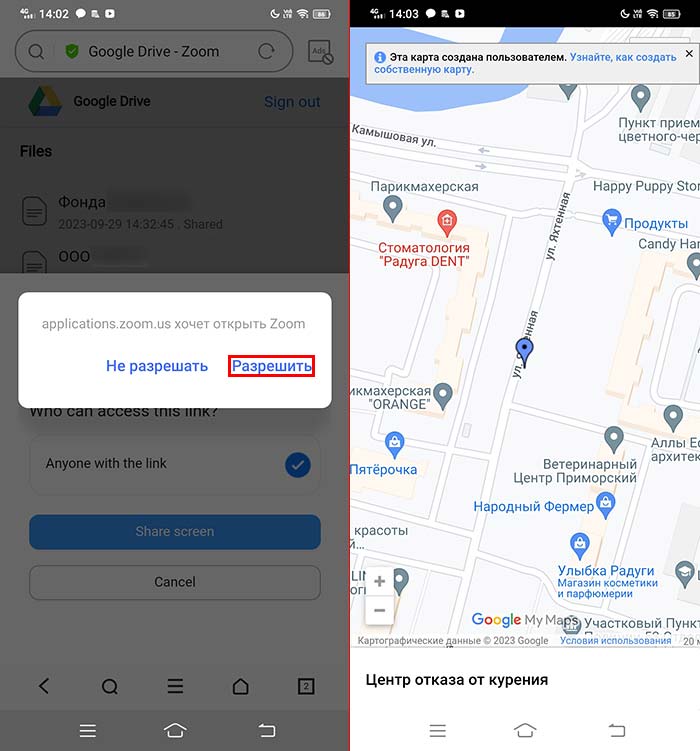
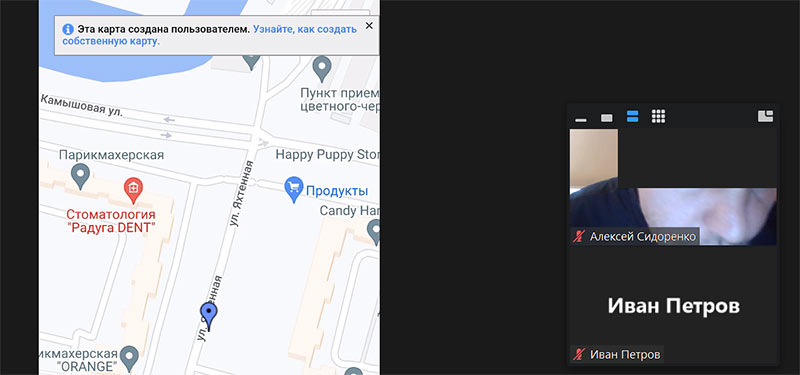

Комментарии