Zoom для iOS
Zoom для iOS – приложение для организации видеоконференций и общения на iPhone и iPad. В App Store программа распространяется под названием Zoom Cloud Meetings, это приложение мы и загрузим на устройства Apple. Чтобы скачать Zoom для Айфон или планшет iPad, перейдите по ссылке вверху страницы или найдите клиент конференций через поиск по названию в магазине приложений.
Обнаружить приложение просто: мессенджер занимает первое место по загрузкам и располагается вверху списка бесплатных программ.
Что нового в Zoom 5.0 для iOS
- Улучшено шифрование звонков при использовании ip-телефонии.
- Виртуальный фон для iPhone 8, iPad 5 и более поздних моделей. К сожалению, iPhone 7 не поддерживает эту функцию.
- Безопасный режим вождения Apple CarPlay.
- Приватные чаты для добавленных контактов.
Как пользоваться Zoom для iOS
1. После установки приложения для входа в систему потребуется регистрация. Введите почту, имя пользователя, фамилию и нажмите на кнопку «Регистрация».
Описанные в инструкции действия на iPhone и iPad выполняются аналогично. Для наглядности воспроизведем шаги на планшете.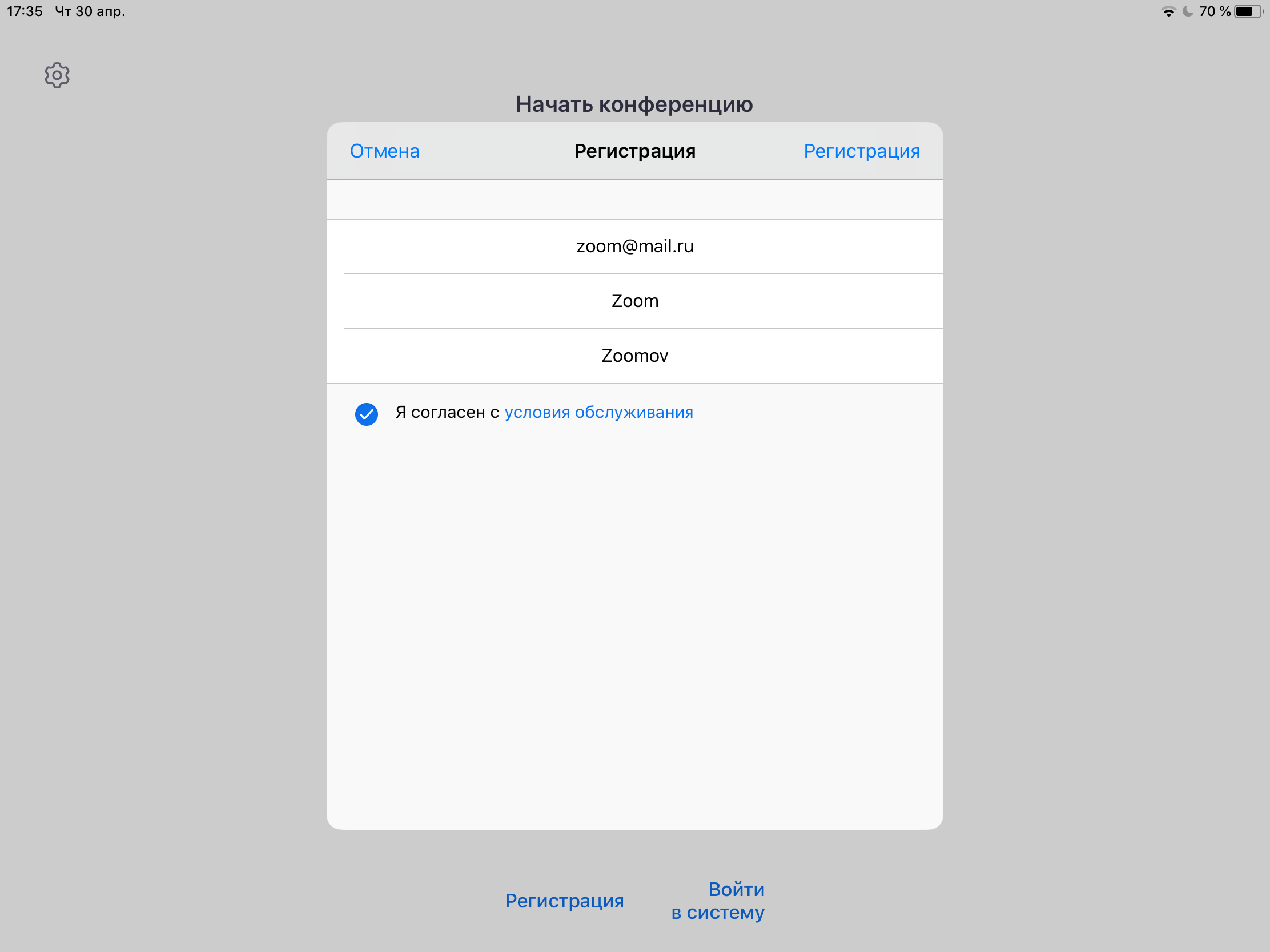
2. Программа отправит письмо на указанный почтовый ящик. Для активации аккаунта пройдите по ссылке в E-mail.
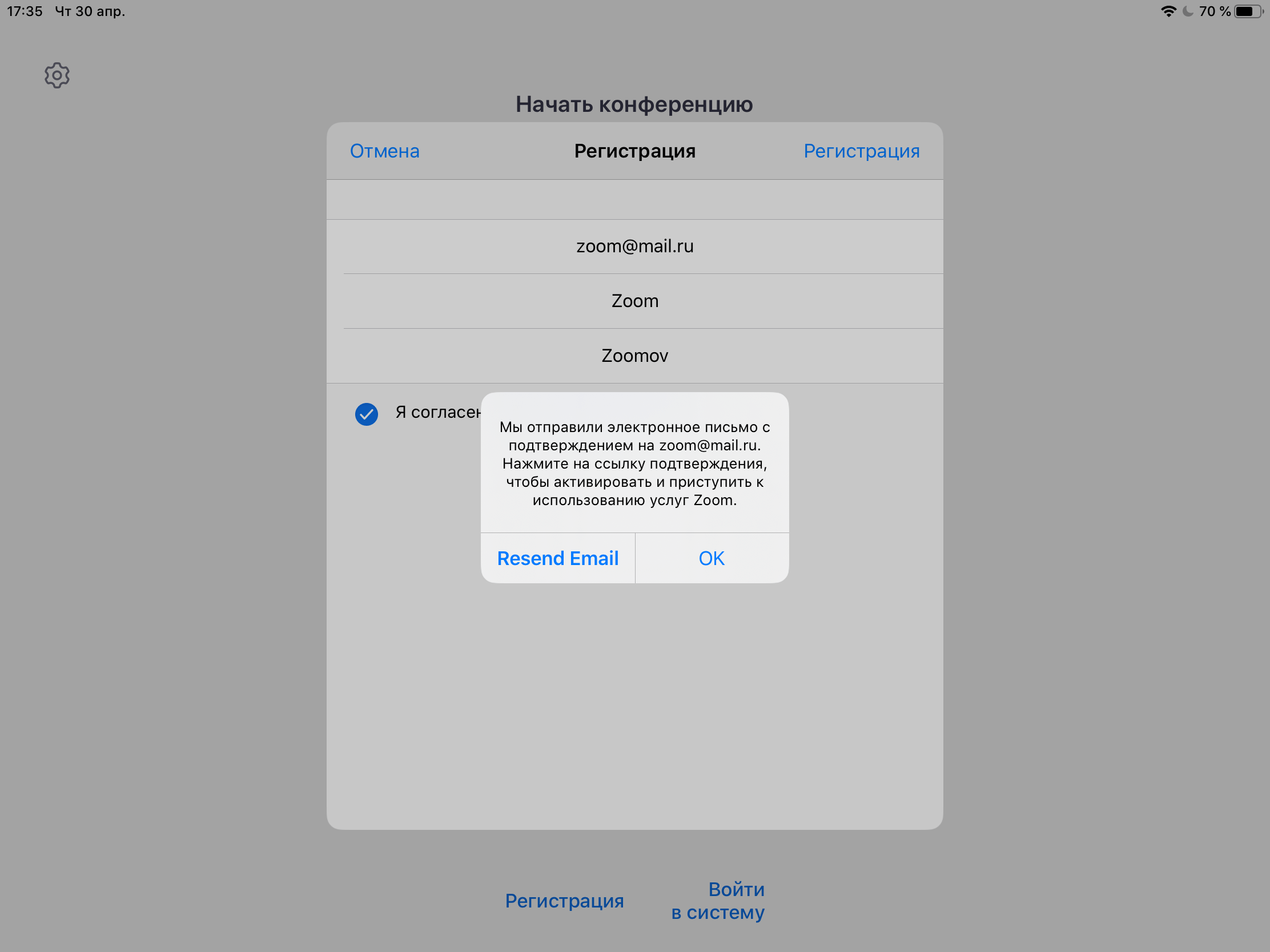
3. Если у вас зарегистрирован аккаунт Facebook или Gmail, нажмите «Войти в систему» и выберите один из вариантов авторизации через внешние сервисы. Либо введите почту и пароль от созданной учетной записи.
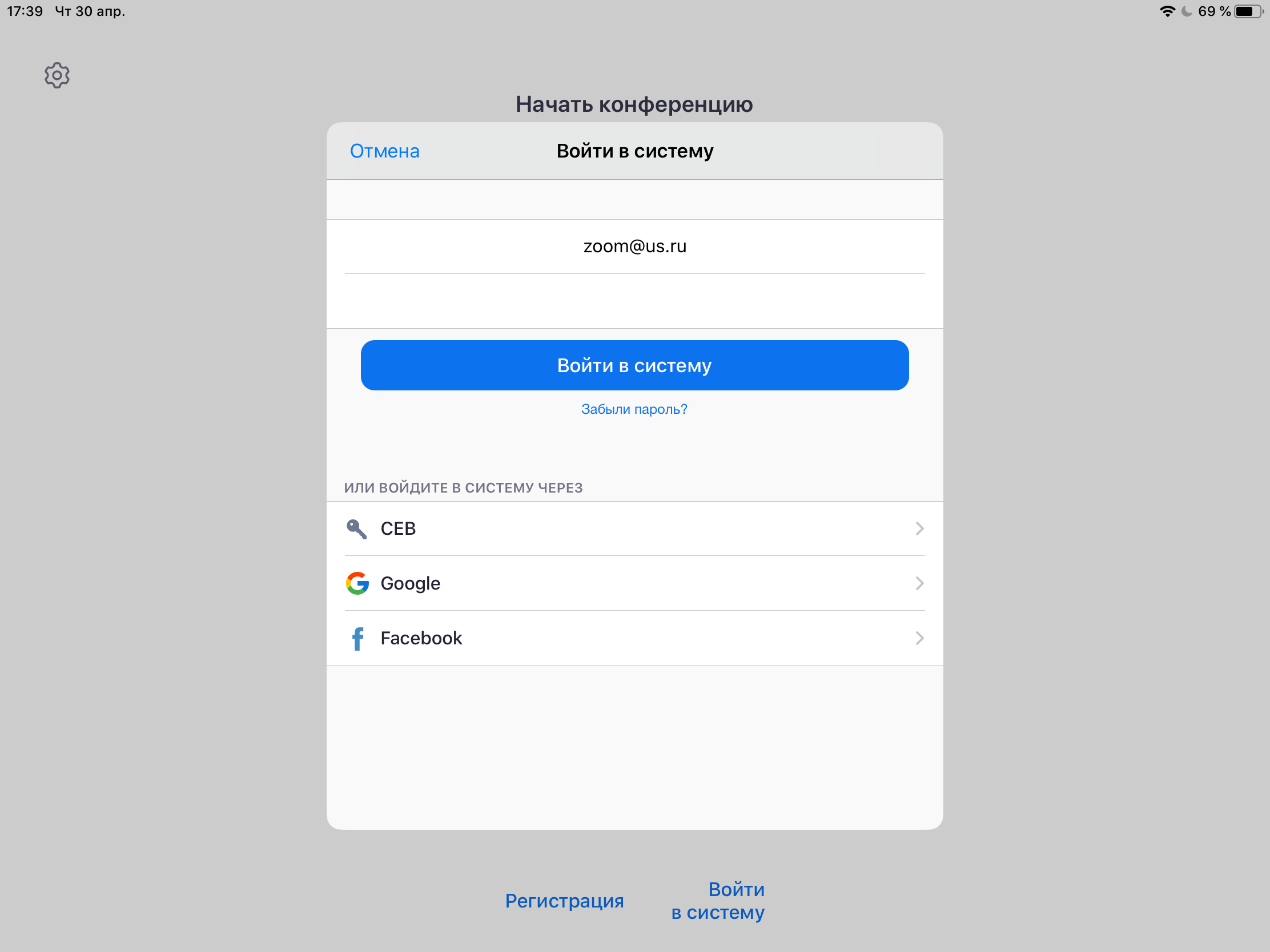
На главном экране начните конференцию, присоединитесь к семинару, или добавьте контакты.
Как добавить контакты на iOS
В отличие от WhatsApp и Viber Zoom не синхронизирует телефонную книгу автоматически. Контакты придется добавить вручную по E-mail.
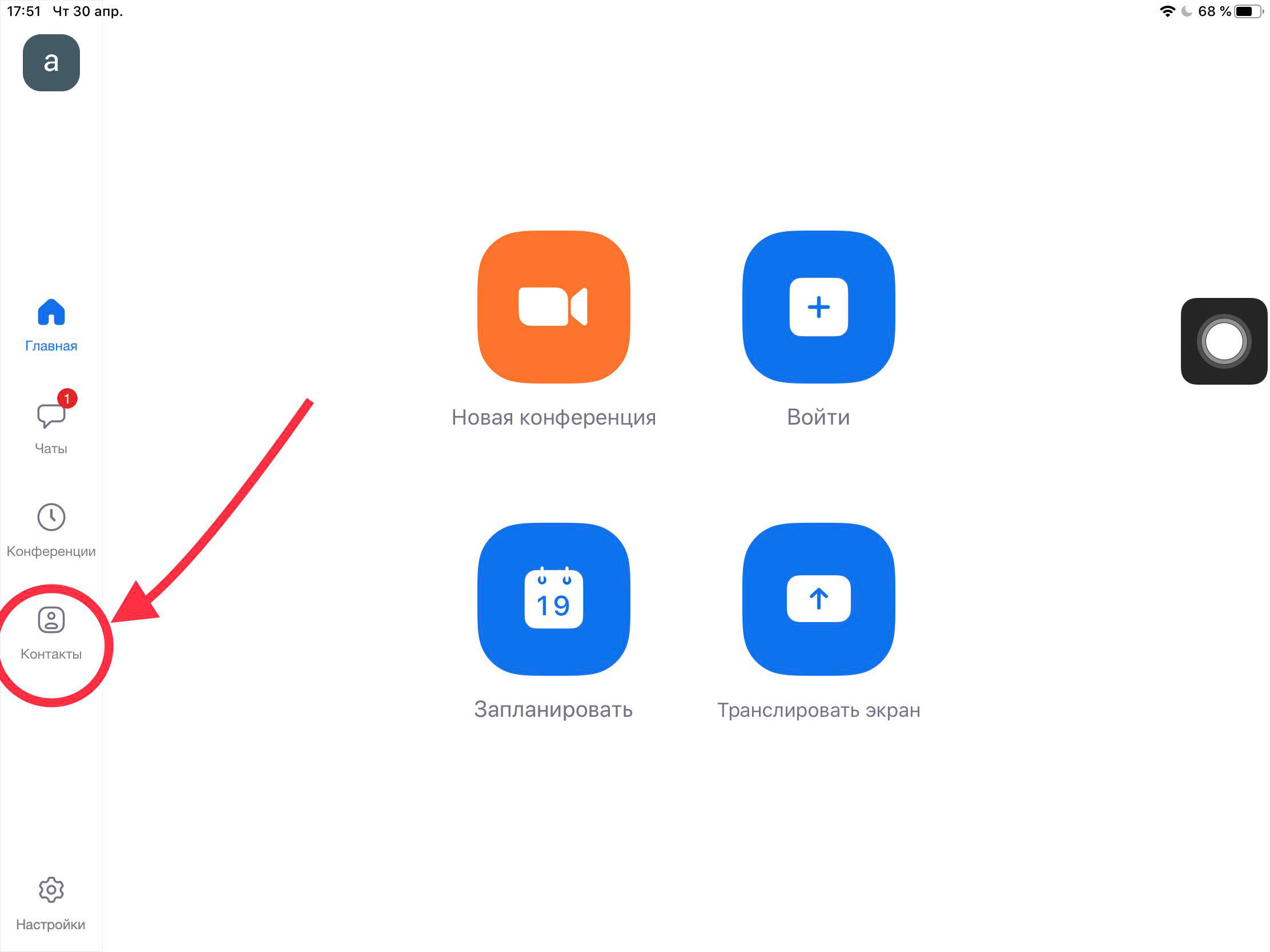
1. Перейдите в меню «Контакты», нажмите на «+», выберите «Добавить контакт» и введите адрес электронной почты друга.
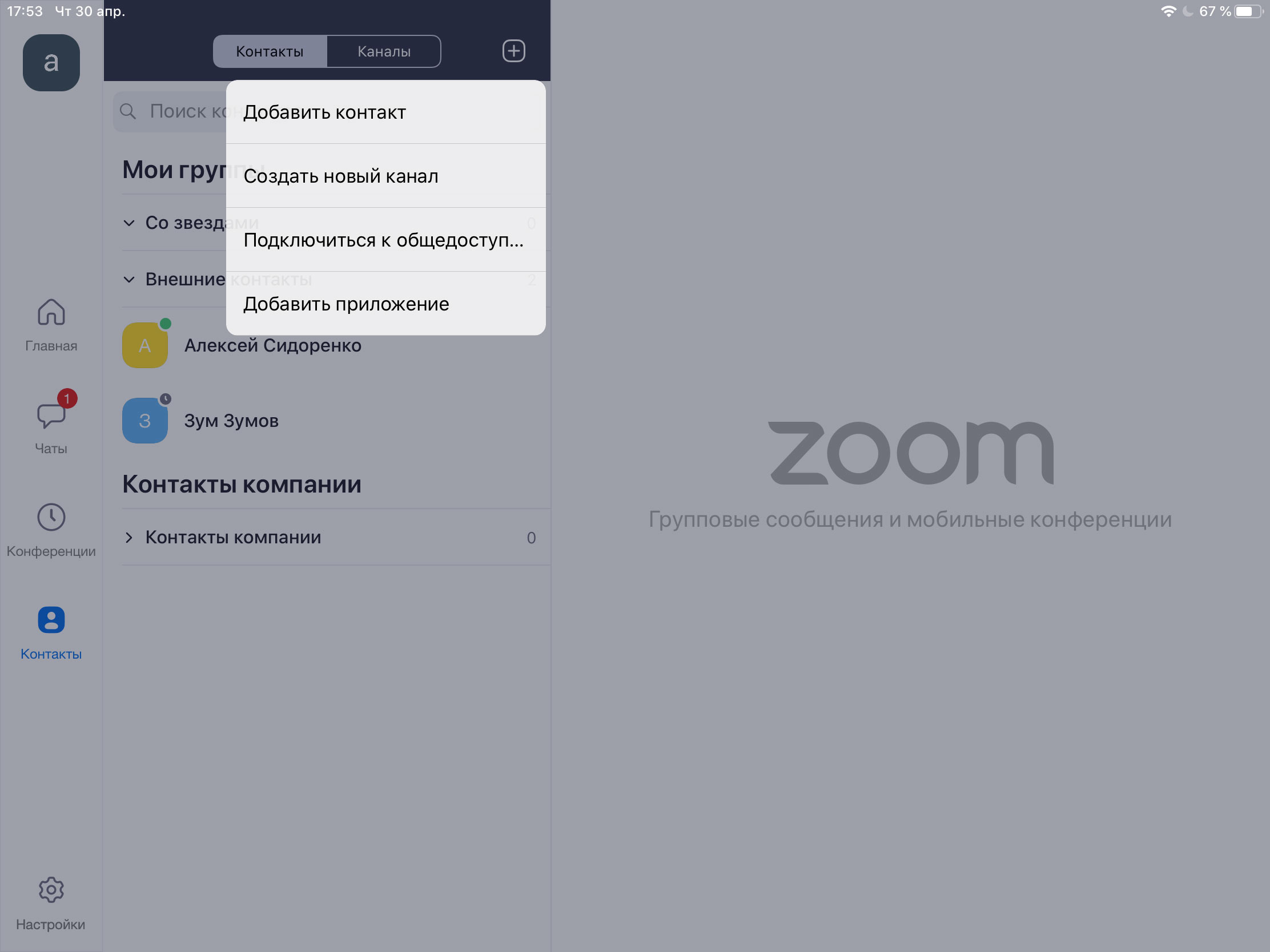
2. Друзья получат приглашение от вашего имени, которое потребуется принять.
3. После того как друг примет приглашение, подтвердите добавление.
В меню «Контакты» выберите адресата. С человеком можно начать переписку, создать конференцию или созвониться.
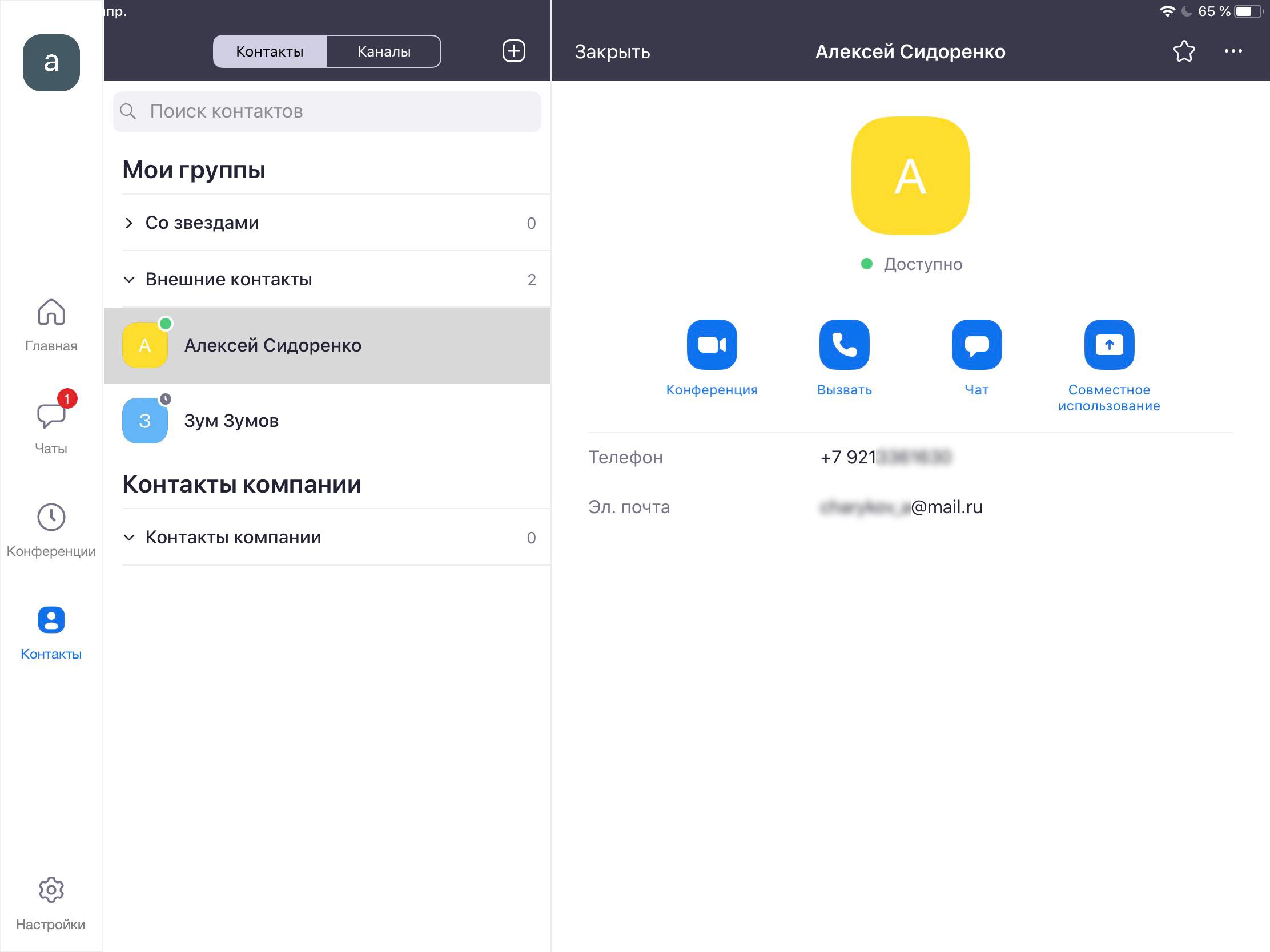
Для переписки щелкните по пункту меню «Чат». Программа похожа на Skype: отправляйте текстовые и голосовые сообщения, файлы и изображения из фотоальбома. Для отправки фотографии нажмите на «+» и выберите фото.
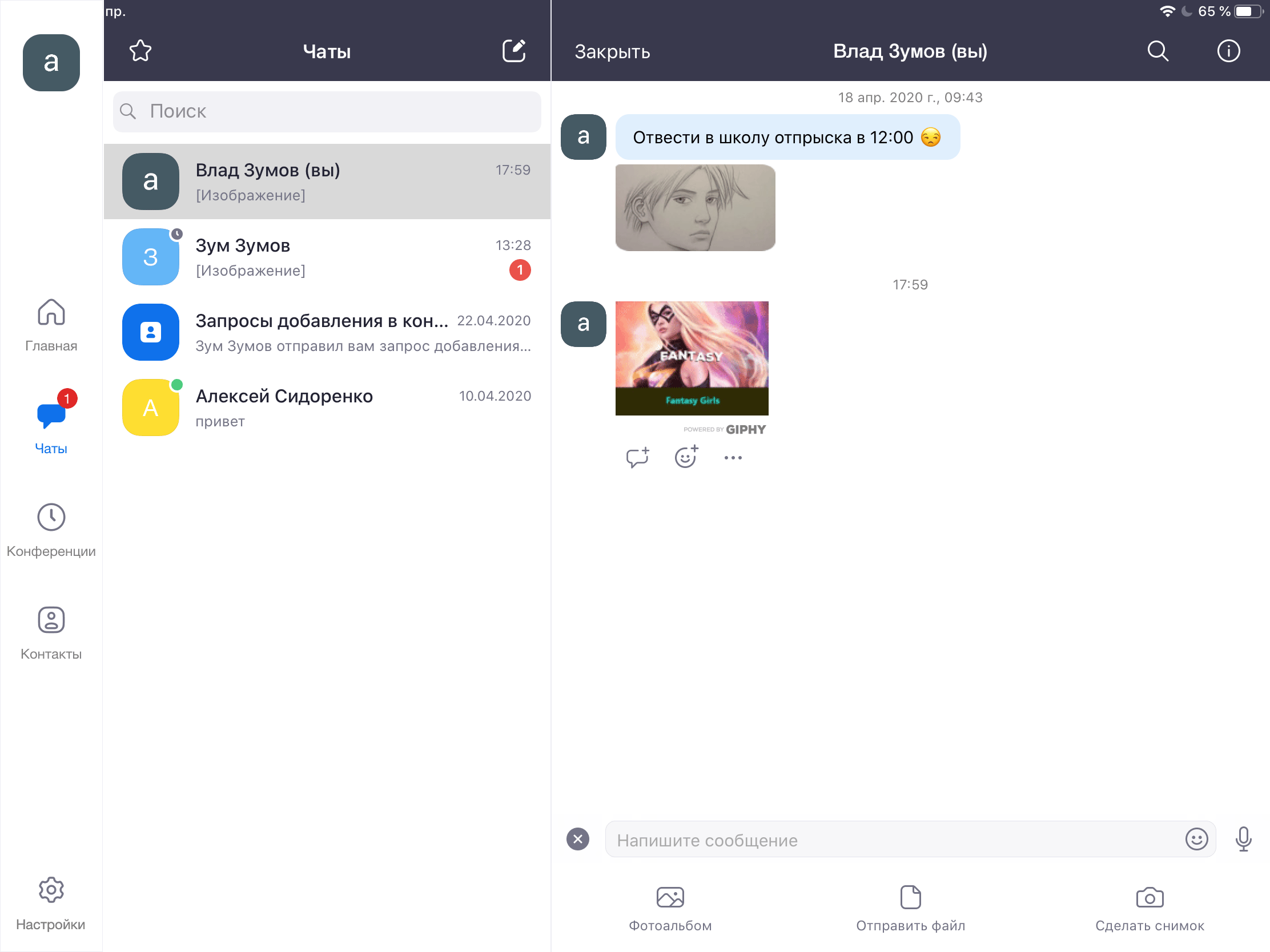
Как создать конференцию
Конференции – это основная фишка приложения. Благодаря широкому функционалу бесплатной версии Zoom обогнал по популярности Skype и Google Hangouts.
1. Чтобы создать конференцию, вернитесь на главный экран и нажмите на иконку «Новая конференция».
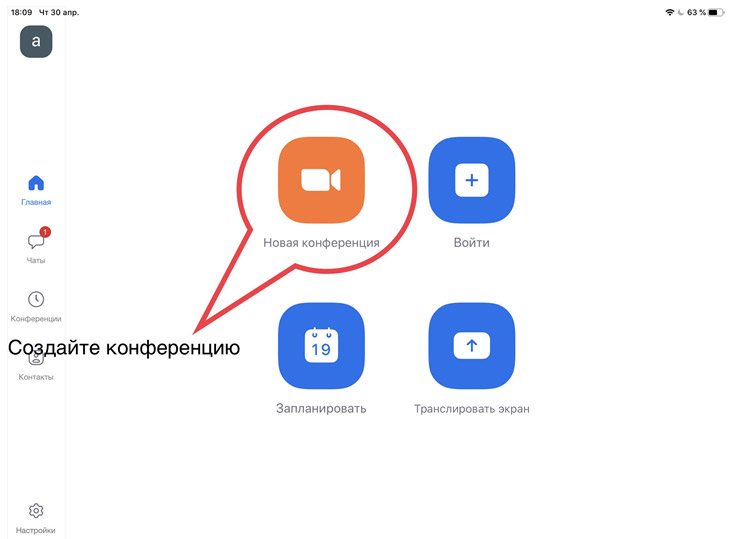
2. Чтобы слышать других участников, программа предложит сделать вызов с использованием звука через Интернет. Соглашайтесь с предложением.
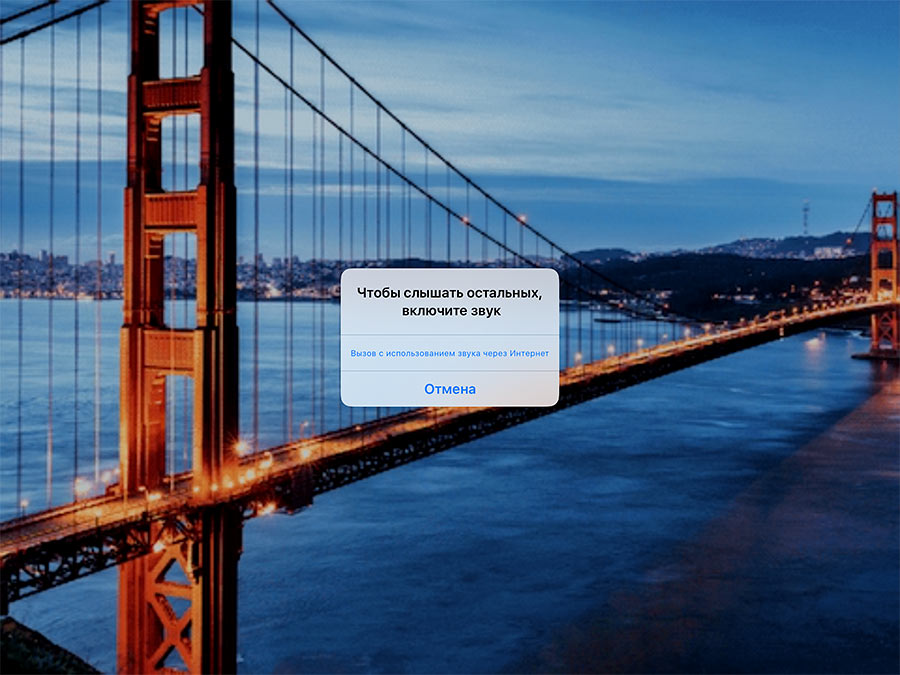
3. Для добавления друзей в конференцию нажмите на иконку «Участники».
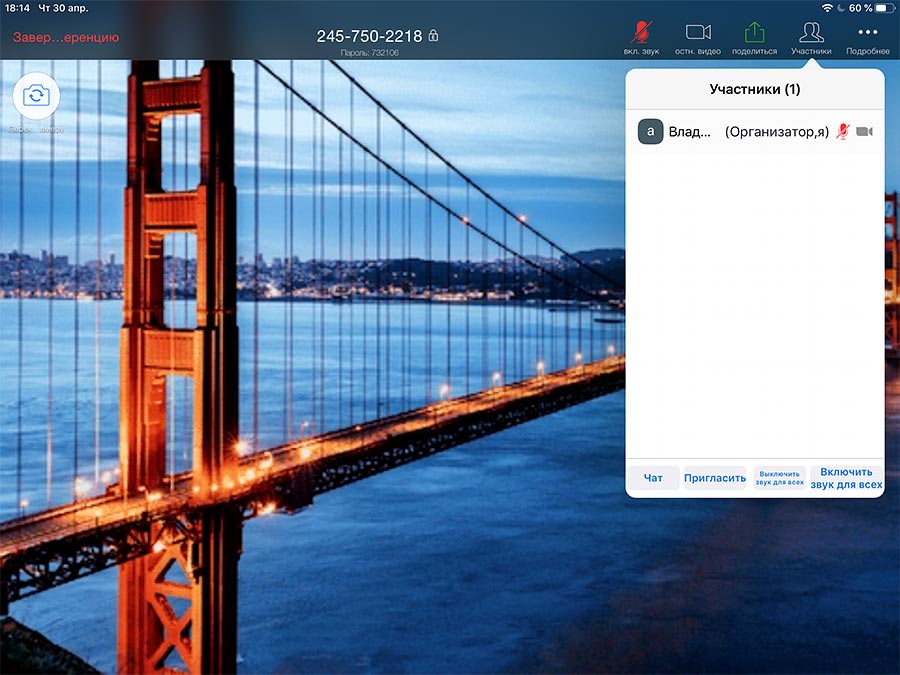
4. Щелкните по кнопке «Пригласить» и выберите, каким способом хотите добавить участников: отправить E-mail, послать сообщение или скопировать ссылку на конференцию. Для отправки приглашения адресатам из записной книги Zoom выберите пункт «Пригласить контакты».
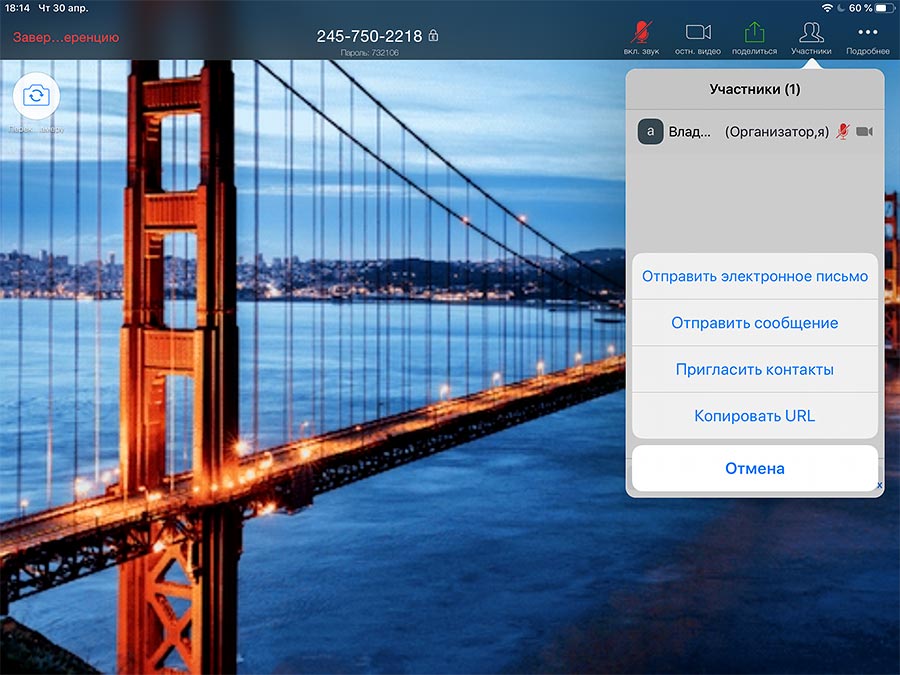
5. Отметьте нужные контакты в списке и нажмите «Пригласить».
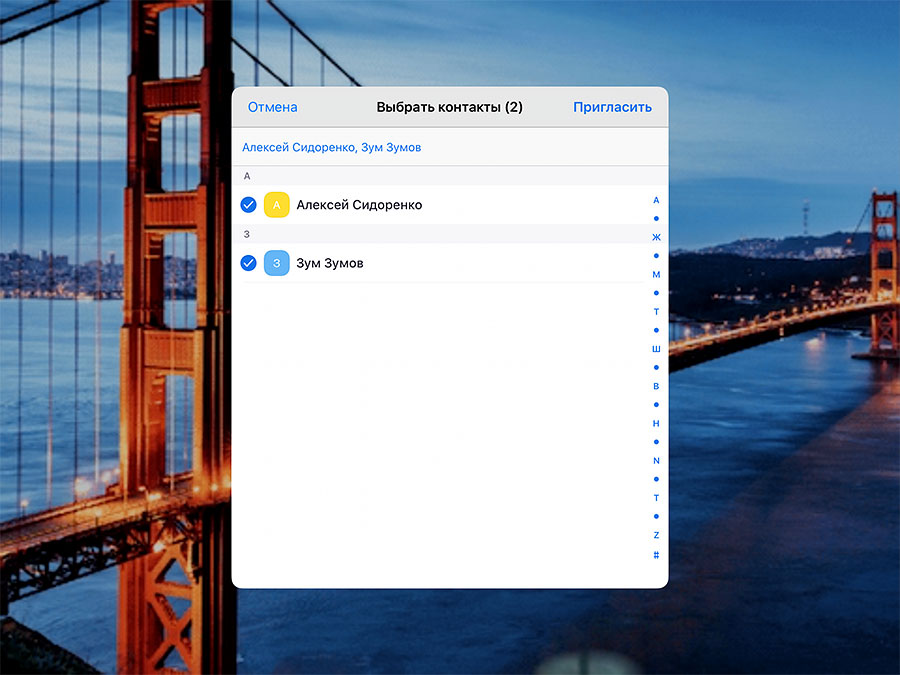
6. После того как участники примут приглашение, и вы одобрите заявки, адресаты добавятся к онлайн-встрече.
Виртуальный фон на iPhone и iPad
Во время конференции или видеозвонка участники могут несколько раз кликнуть по экрану и настроить виртуальный фон. Попробуйте интересную функцию и удивите собеседников красивой заставкой вместо банальной квартиры или офиса.
1. После начала конференции на iPhone или iPad тапните по экрану, чтобы сверху появилось меню, и нажмите на правую иконку «Подробнее». В списке выберите «Виртуальный фон».
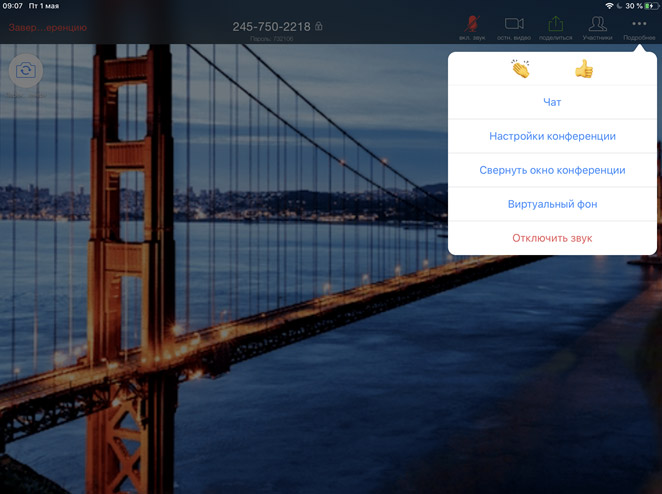
2. Внизу экрана появится превью доступных вариантов и кнопка «+» для выбора фона из загруженных картинок и фотографий.
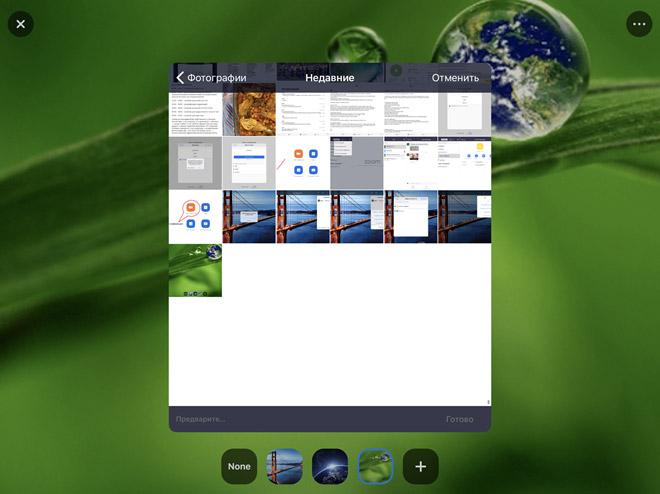
3. Выберите понравившееся изображение и нажмите «Готово». Фотография станет виртуальным фоном и появится внизу в панели быстрого выбора. Чтобы удалить надоевший фон, зажмите иконку в нижней панели и щелкните «Удалить».




- OS: iOS 8.0 и выше
- Рейтинг: 4,5
- Релиз от: 06.02.2023
- Язык интерфейса: русский
- Сборка: 5.13.7 (6692)
- Источник ссылки: App Store
- Вес приложения: 115,1 МБ


Комментарии