Zoom для Linux
Вы можете бесплатно скачать Zoom для Linux на русском языке из репозитория или загрузить программу с сайта. Разберем оба способа с подробными описаниями и скриншотами, расскажем о настройках приложения и о том, как организовать удаленную встречу. Чтобы установить клиент видеоконференций из репозитория, нажмите комбинацию клавиш «Ctrl+Alt+T», в окне терминала введите команду «sudo snap install zoom-client», укажите пароль от аккаунта пользователя и дождитесь окончания инсталляции. Для установки Зум с сайта перейдите по ссылке https://zoom.us/download?os=linux, выберите тип, разрядность и версию OS, загрузите на компьютер и запустите установочный файл, кликните «Install», пройдите аутентификацию и дождитесь, пока файлы скопируются.
Zoom для Linux – это безопасное место виртуальных встреч пользователей OS Ubuntu, Mint, Debian, Fedora, OpenSUSE и Arch. Разберемся, в чем секрет успеха, и почему клиент конференций превзошел конкурентов.
| Оценка пользователей | ||
| OS: | Ubuntu, Arch, Mint, Debian, Fedora | |
| Битность: | x32, x64 | |
| Язык: | русский, английский | |
| Virtual background: | explore.zoom.us | |
| Дата обновления: | 06 февраля 2023 | |
| Версия: | 5.13.7 (683) | |
| Инструкция: | support.zoom.us |
Сравнение Зум с конкурентами
Пользователи бесплатного тарифа создают 40-минутные конференции на 100 участников. Чтобы подключиться к встрече, не обязательно регистрировать аккаунт. Вебинары защищены сквозным шифрованием E2EE, платформа поддерживает чат, запись совещания, передачу файлов и демонстрацию экрана. Установка Зум из репозитория Linux или с сайта, настройка русского языка, камеры, фона, микрофона и динамика занимает пять минут.
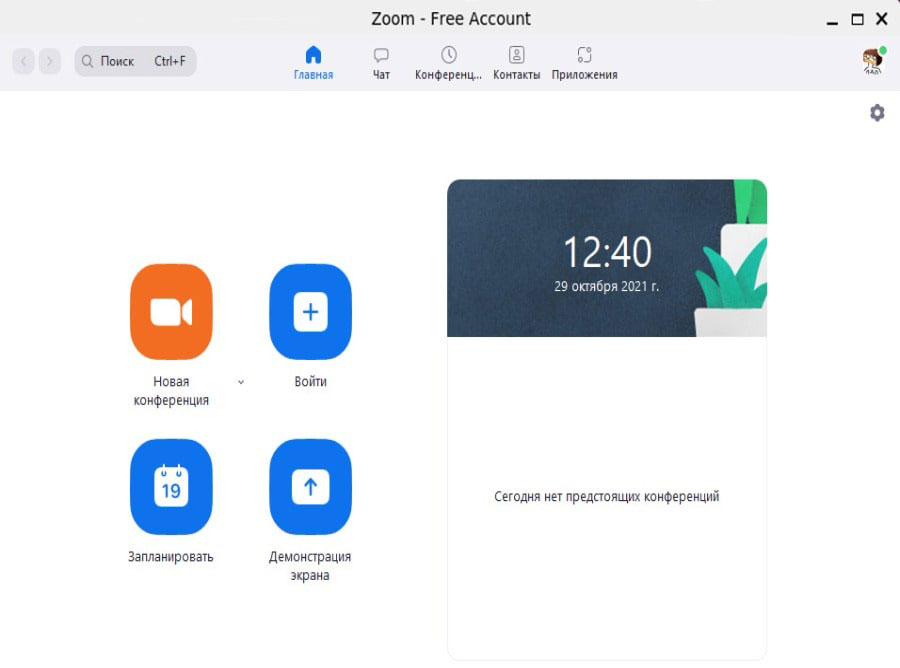
Посмотрим, как обстоят дела у конкурентов. Link chat Free поддерживает конференции только для трех участников, не реализованы запись вебинара и функционал модератора. Пользователи TrueConf Server Free совещаются в группе из 10 человек. Платформа не шифрует каналы связи и блокирует вебинар для незарегистрированных юзеров. Дистрибутив российской программы Vinteo Desktop не выложен в открытый доступ. На сайте нет информации по тарифам. Лицензии TrialWare и Commercial по запросу предоставляют партнеры разработчика. Служба поддержки внедряет и конфигурирует платформу видеосвязи. Нельзя загрузить дистрибутив, установить и протестировать программу самостоятельно.
Преимущества OS Linux
«Базовый» тариф Зум – бесплатный конференц-клиент для коммерческих организаций и образовательных учреждений. При этом Windows 10, в отличие от Linux, – платная ОС, а видеочат на обеих платформах работает одинаково. Редакция Home для домашнего компьютера стоит $199, а Pro для бизнеса с расширенным функционалом обойдется в $289. Компания из 10 сотрудников заплатит Microsoft $2890. Добавьте стоимость Microsoft Office и антивируса, траты на модернизацию ПК, чтобы «Десятка» не подтормаживала.
Давайте искать решение, как сэкономить и не выбросить деньги на ветер. На помощь бережливым пользователям Zoom приходят Линукс Ubuntu, Mint, Arch и Debian – бесплатное программное обеспечение с открытым исходным кодом. Аналоги ПО под Windows – это тоже Open Source, а если для узкоспециализированного приложения не нашлось клона, запустите программу в Wine. Пользователям Линукс не нужен антивирус и компьютер с 4-ядерным процессором. Только вдумайтесь: ОС Tiny Core весит 16 MB и работает на Pentium 2 с 46 MB ОЗУ. Выходите из плена стереотипов, не бойтесь экспериментировать и устанавливайте Linux, а освободившиеся средства направляйте на развитие бизнеса.
Как установить Zoom на Linux
В статье мы разберем установку Zoom на Linux Ubuntu x64. Пользователь инсталлирует программу на 32-разрядную платформу, а также на OS Kubuntu и Elementary на базе Убунту аналогичным образом.
Установка из репозитория
1. Сочетанием клавиш «Ctrl+Alt+T» откройте окно терминала на рабочем столе.
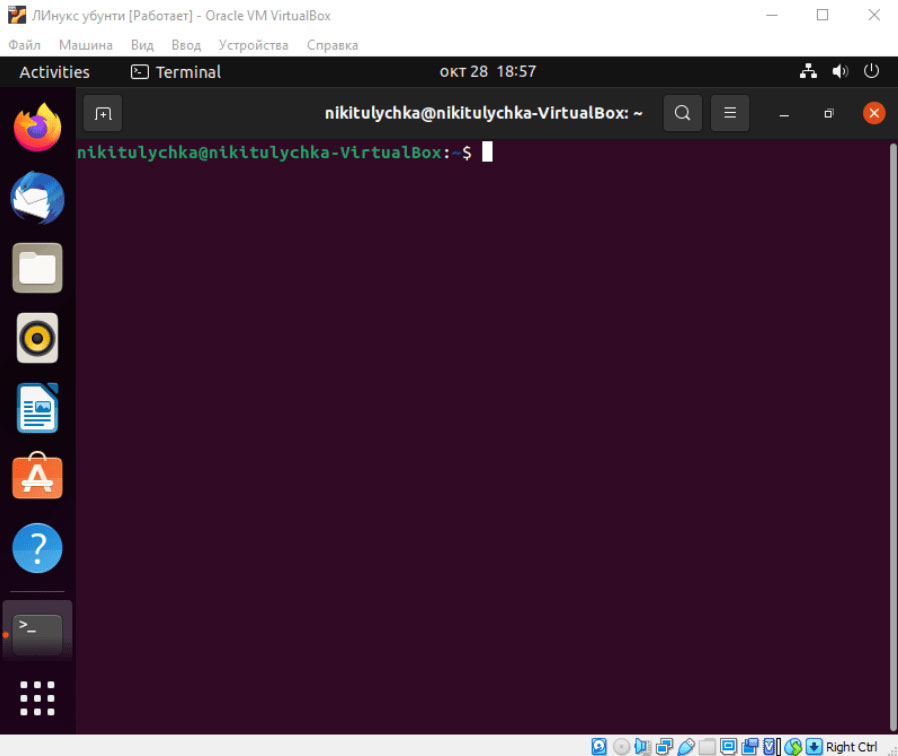
2. Введите команду «sudo snap install zoom-client», нажмите «Enter».
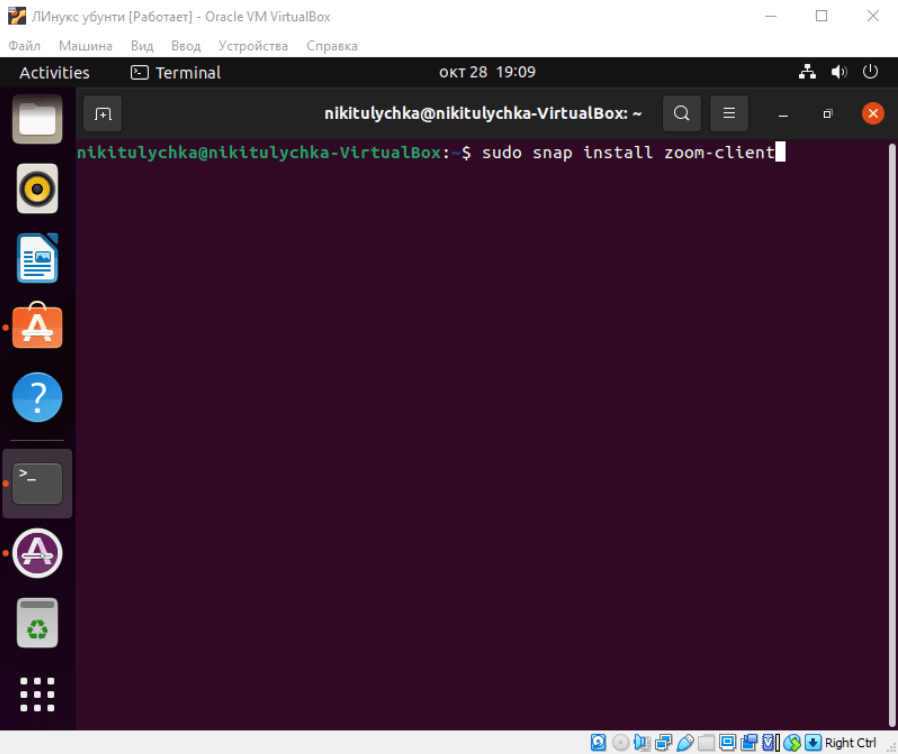
3. Укажите пароль от аккаунта и снова кликните «Enter».
4. Дождитесь, когда файлы загрузятся из репозитория.
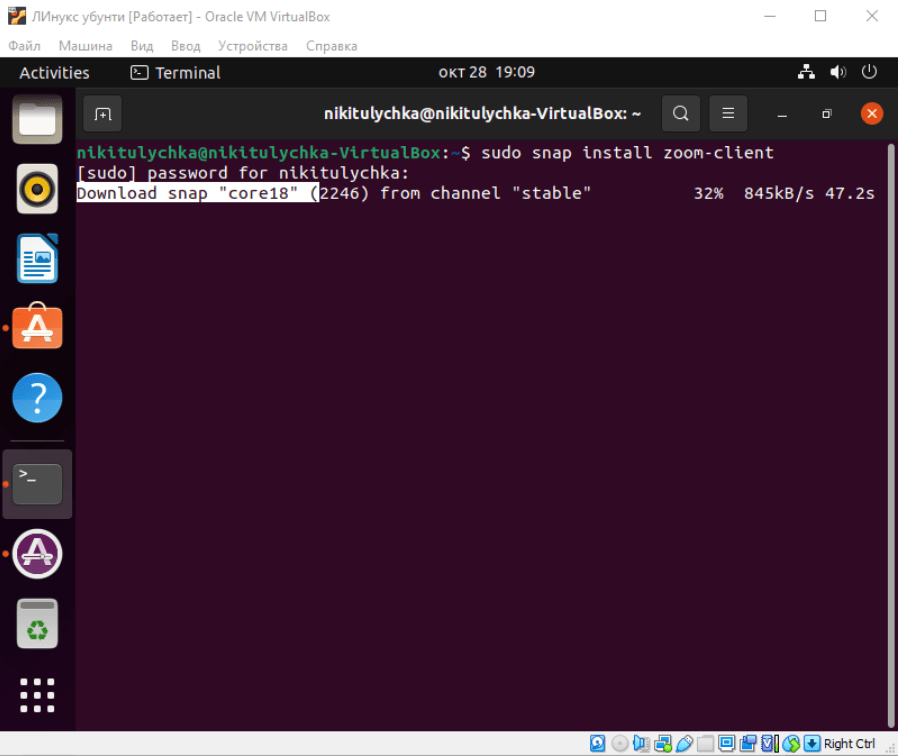
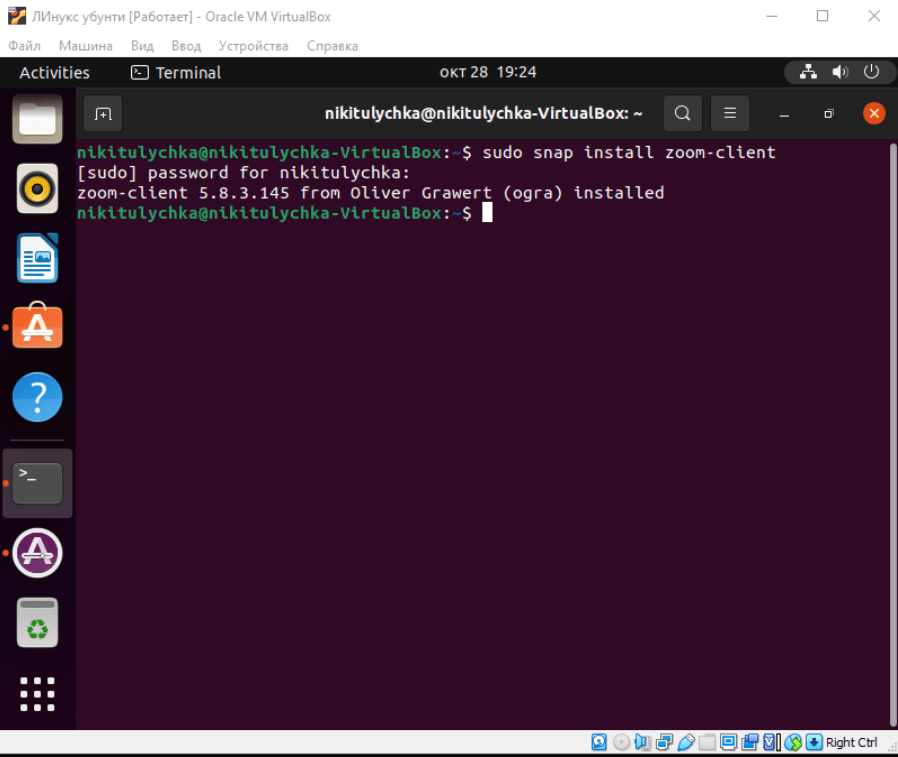
5. Вновь откройте окно терминала знакомой комбинацией «Ctrl+Alt+T».
6. Чтобы запустить клиент Zoom, введите команду «zoom-client».
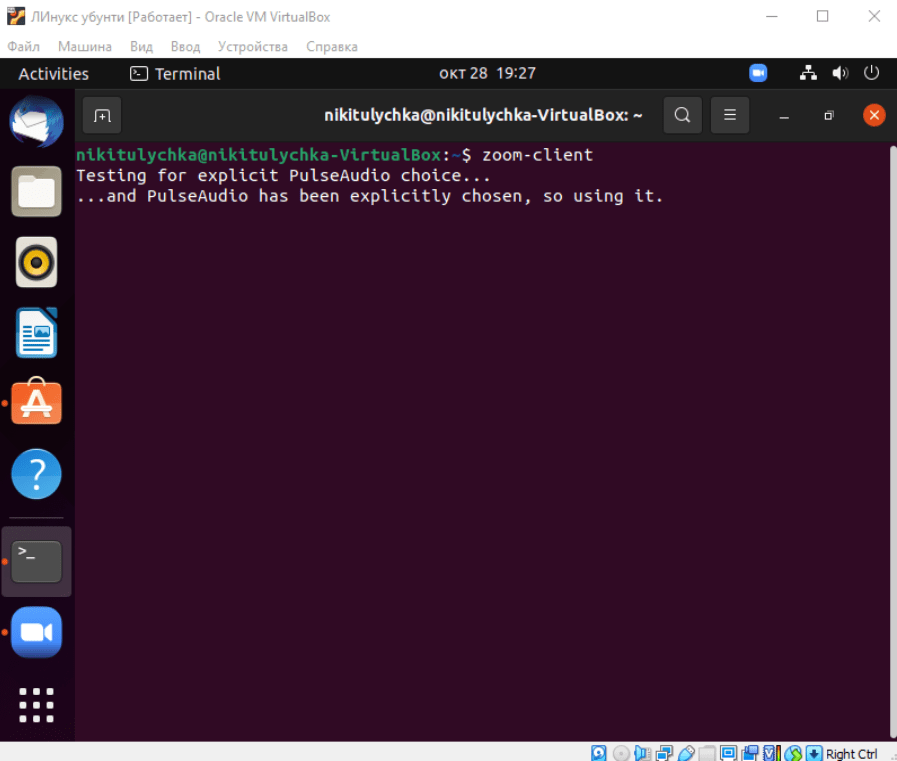
Если аккаунт зарегистрирован, войдите в учетную запись. В противном случае пройдите регистрацию и получите доступ к полному функционалу видеочата. Чтобы изменить язык интерфейса Зум на русский, щелкните по аватарке, перейдите в «Settings» и в списке «Switch Languages» выберите «Russian».
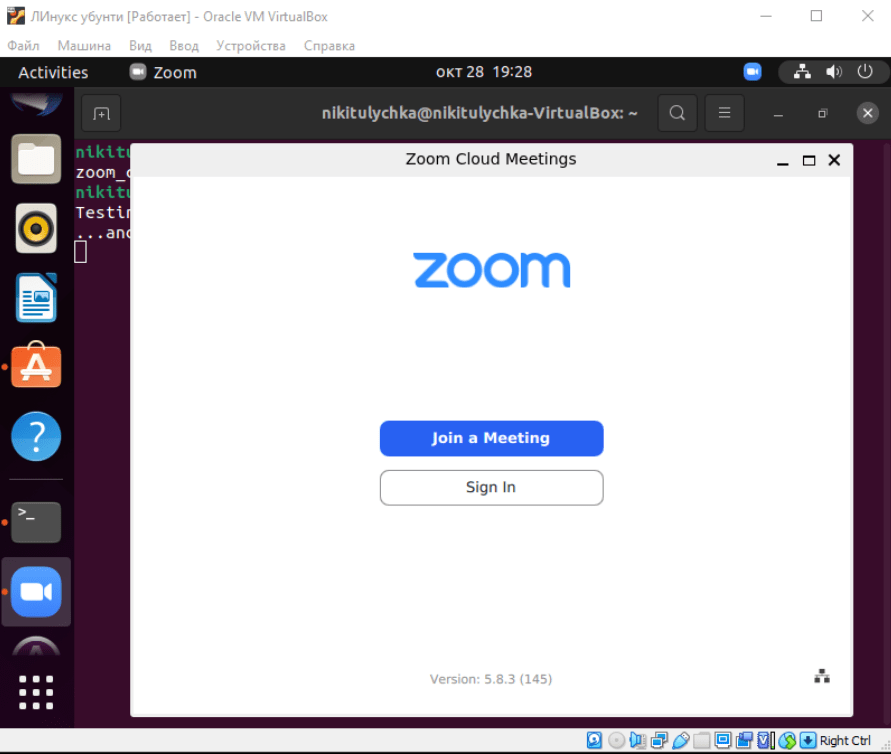
Как установить программу с сайта
1. Чтобы установить Zoom на компьютер или ноутбук с ОС Linux, перейдите по ссылке https://zoom.us/download?os=linux или нажмите на голубую кнопку вверху страницы.
2. На сайте zoom.us в выкидном списке выберите тип Линукса, например Ubuntu, Arch или Mint.
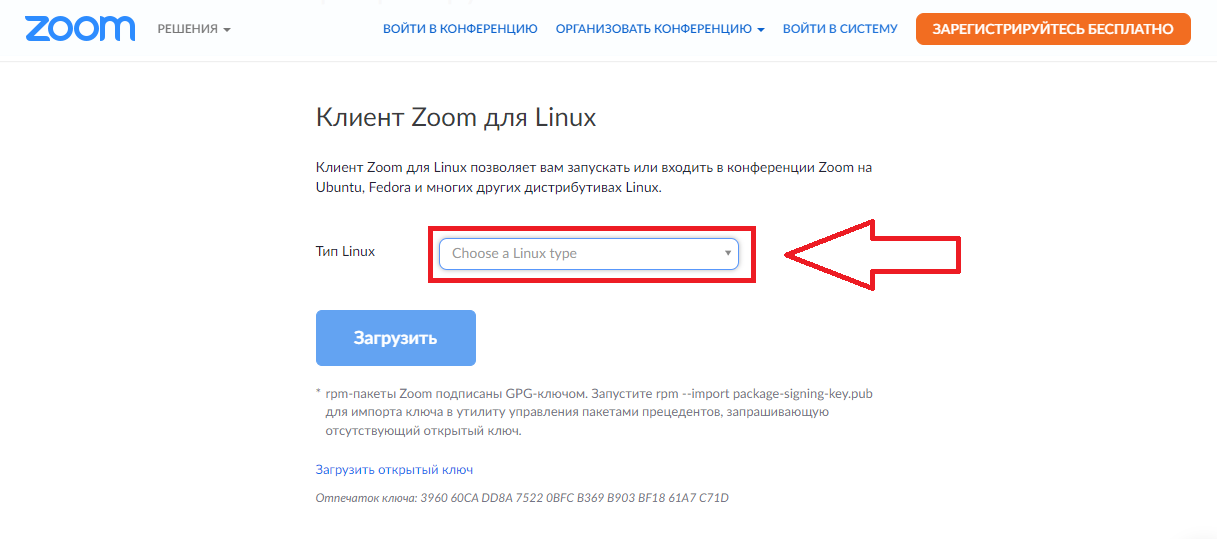
3. Выберите разрядность и версию OS.
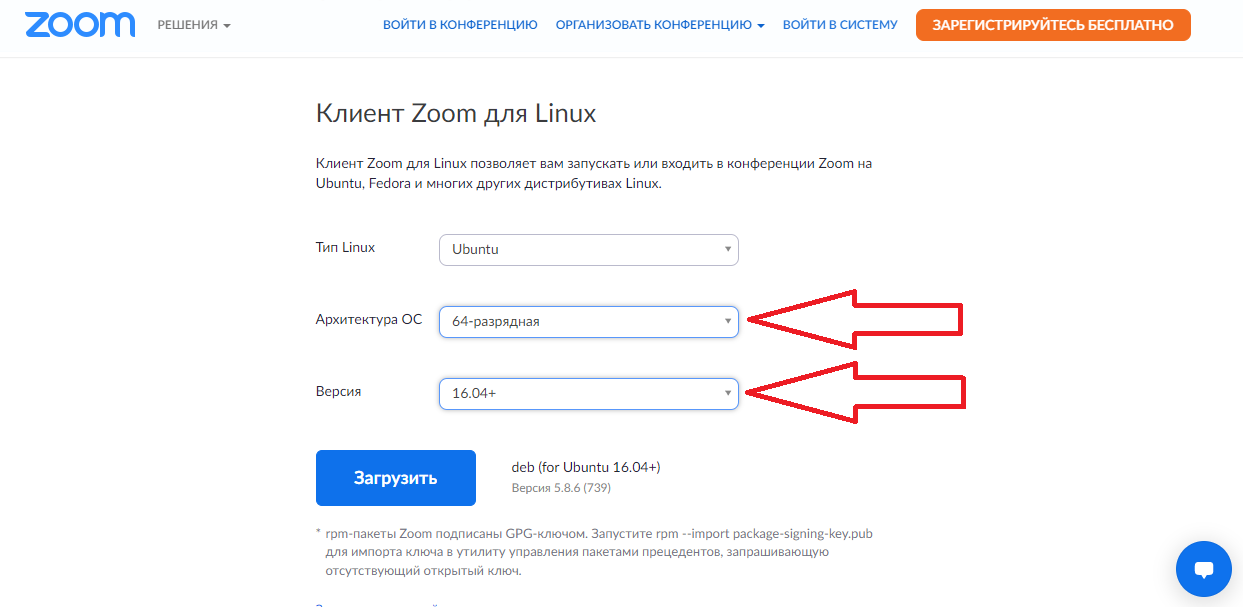
4. Нажмите на голубую кнопку «Загрузить».
5. Откройте скачанный файл zoom_amd64.deb.
6. Выберите «Software Install» и нажмите на зеленую кнопку «Open».
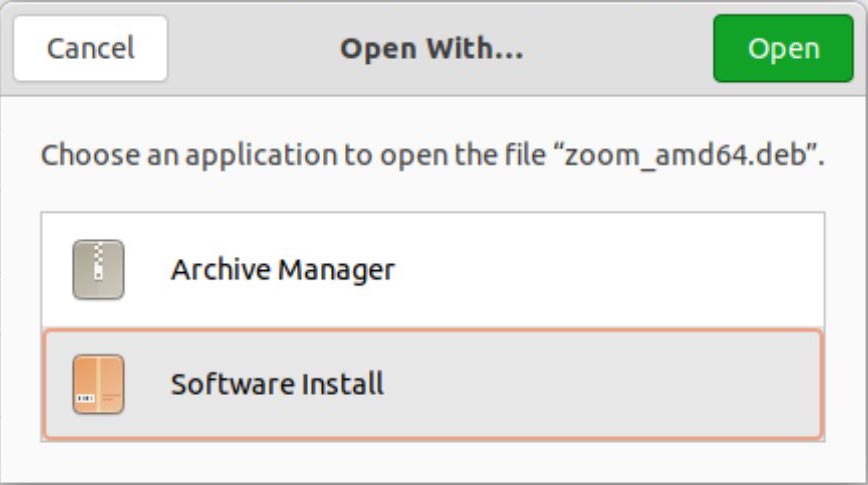
7. Кликните по зеленой кнопке «Install».
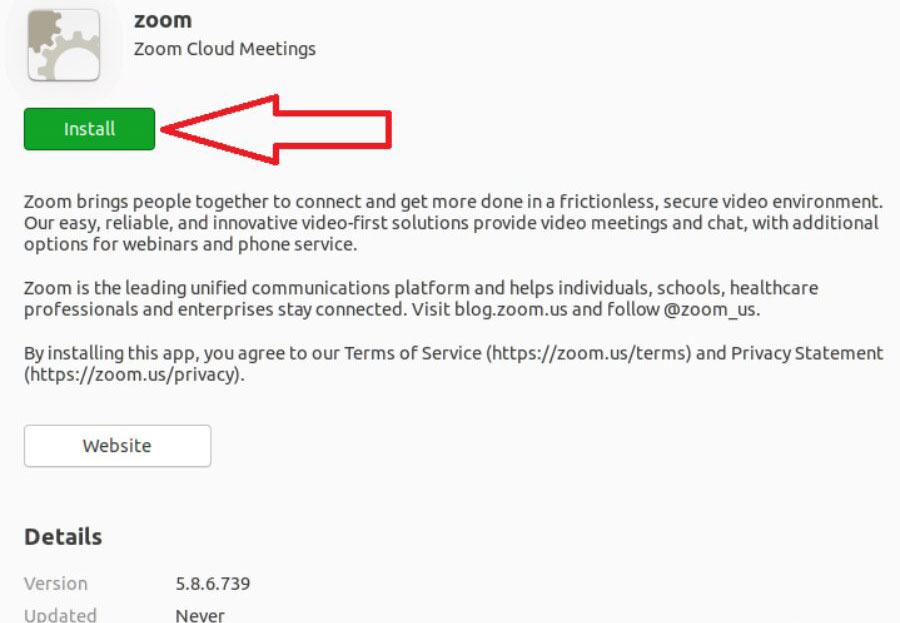
8. В модальном окне введите пароль от учетной записи пользователя Linux и нажмите «Authenticate».
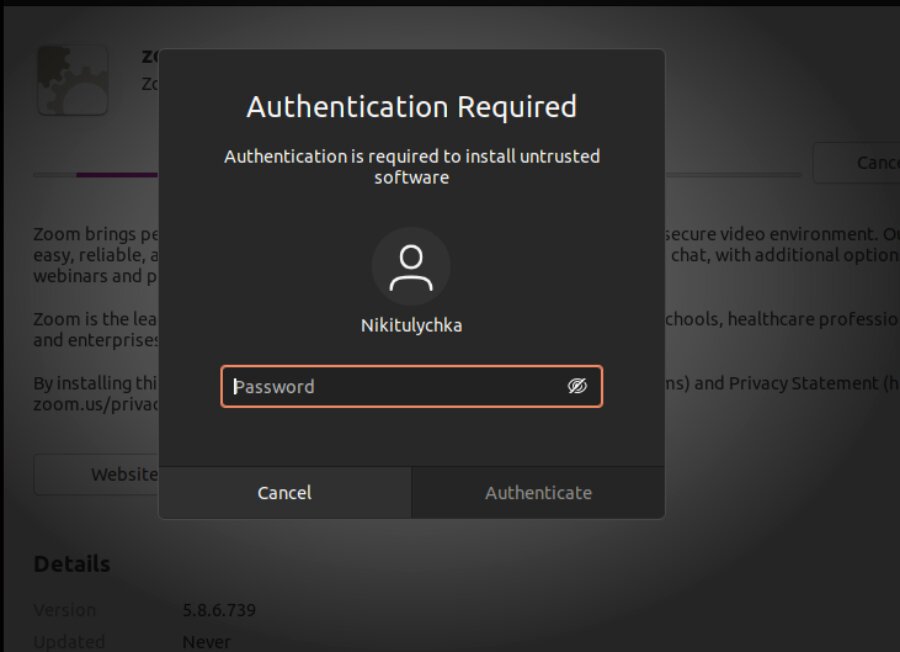
9. Дождитесь окончания инсталляции. Иконка Зум появится в панели меню Ubuntu.
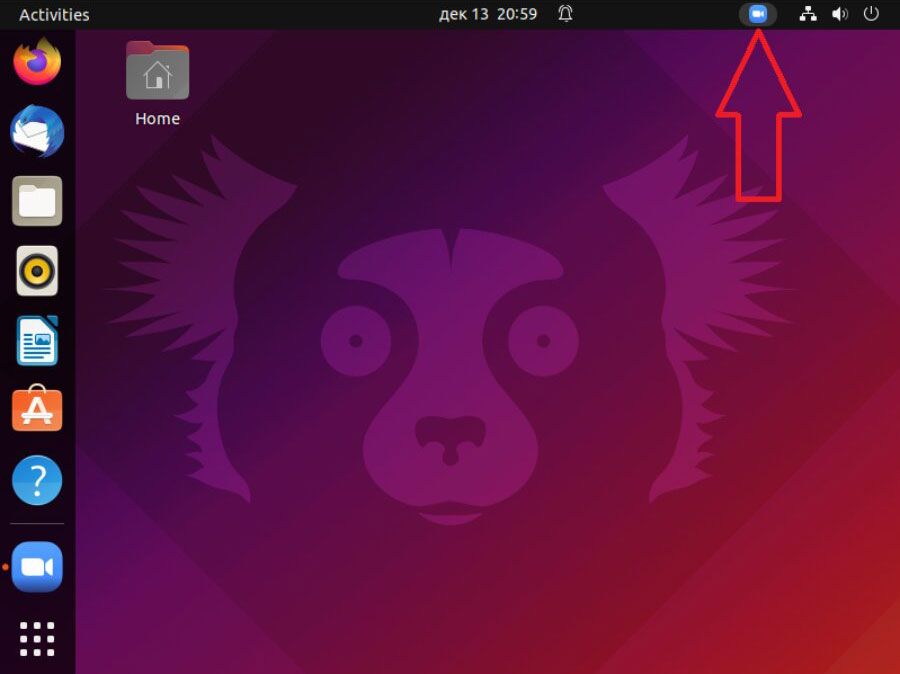
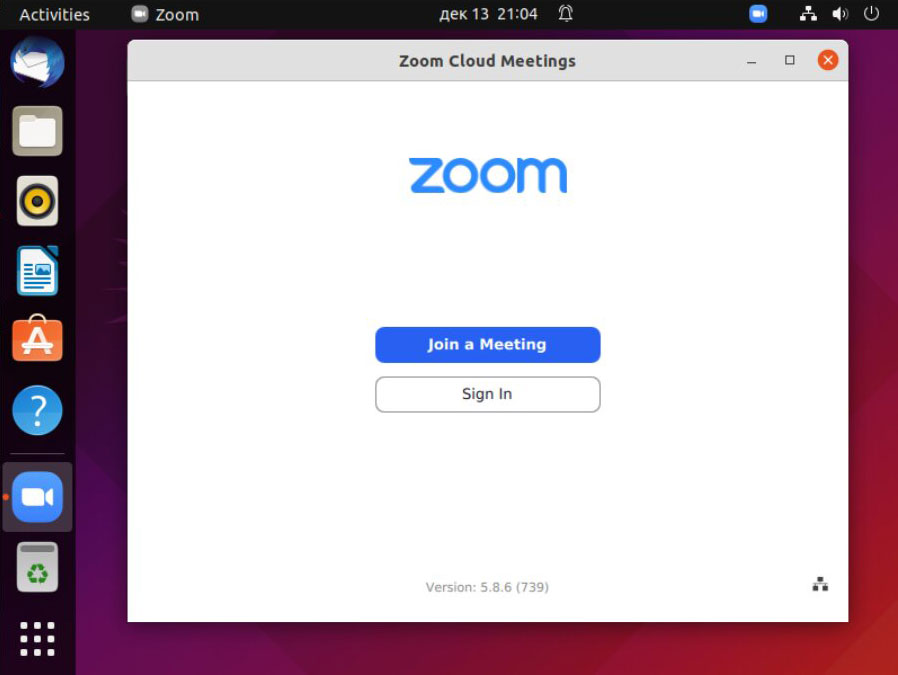
По исследованиям NetMarketShare, за первый квартал 2020 года доля Linux на мировом рынке OS составила 4 %. Для сравнения ОС Microsoft – это 87 % рынка. Если говорить о серверах, облаках и суперкомпьютерах, ситуация меняется. Например, исходя из рейтинга Alexa, в 2021 году 97 % серверных OS – это Линукс.
Как настроить приложение
Чтобы проверить камеру, микрофон и динамик, задать виртуальный фон, авторизуйтесь в программе и щелкните по шестеренке в правом верхнем углу окна.
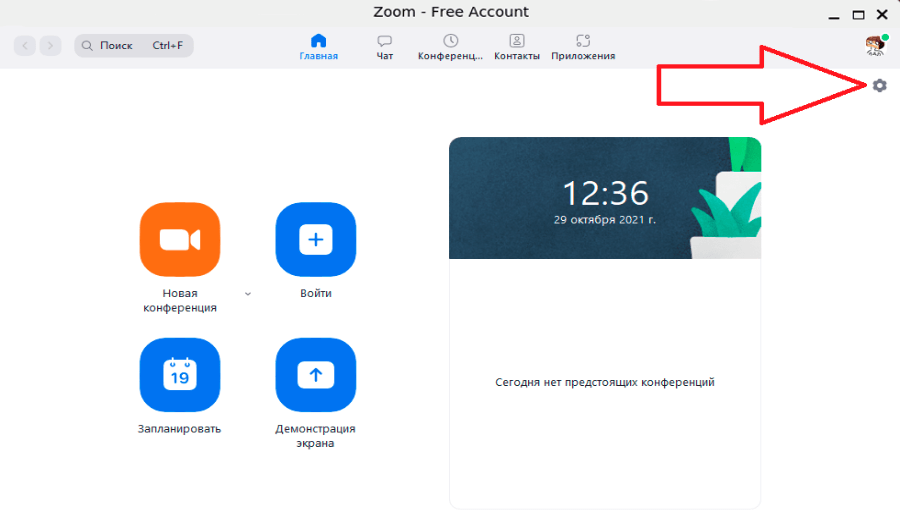
Настройка камеры
Для перехода к настройкам камеры в левом меню откройте вкладку «Видео».
- Если к персональному компьютеру или ноутбуку подключена внешняя веб-камера, выберите оборудование для трансляции видеоряда.
- При пропускной способности канала от 100 Мб/с установите галочку «Высокое разрешение».
- Отметьте чекбоксы «Отобразить видео зеркально», «Показывать имена участников на видеоизображении», «Показывать диалоговое окно предварительного просмотра».
- Если сидите за монитором 25 дюймов и выше, в поле «Максимальное количество участников» выберите «49 участников».
- Галочка и ползунок «Подправить внешний вид» размоют изображение и скроют от глаз посторонних синяки под глазами, морщинки, высыпания на коже или неудачный макияж.
- Вдали от источника света активизируйте режим «Настроить для низкой освещенности».
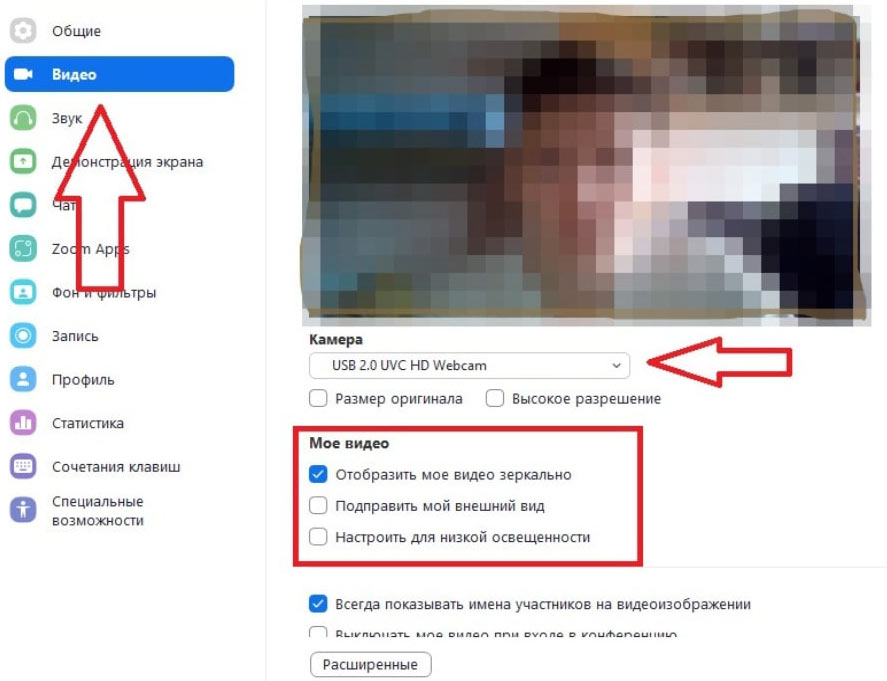
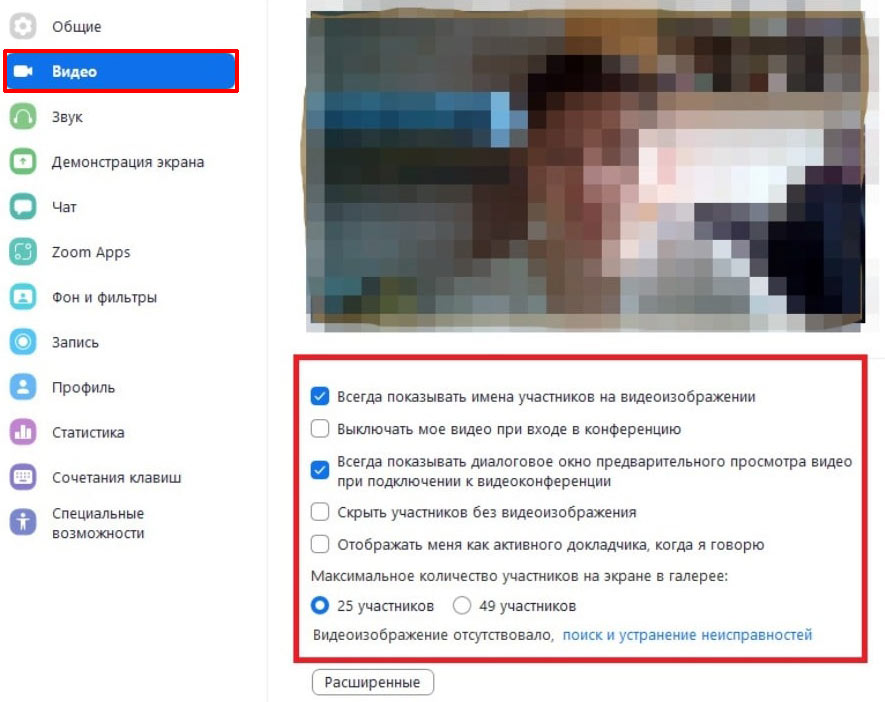
Настройка микрофона и динамика
Перед общением в видеочате перейдите во вкладку «Звук» и проверьте работу аудиооборудования.
- Если к ПК подключена мультимедийная акустика, в верхнем списке выберите встроенное или внешнее аудиоустройство, щелкните «Проверить динамик» и отрегулируйте громкость. Если не слышите звук, протестируйте другой динамик.
- Во втором списке выберите микрофон, флажок «Автоматически регулировать громкость» не сбрасывайте. Убедитесь, что микрофон работает корректно. Нажмите на кнопку «Проверить микрофон» и произнесите тестовую фразу. Удостоверьтесь, что Zoom записал и воспроизвел голос.
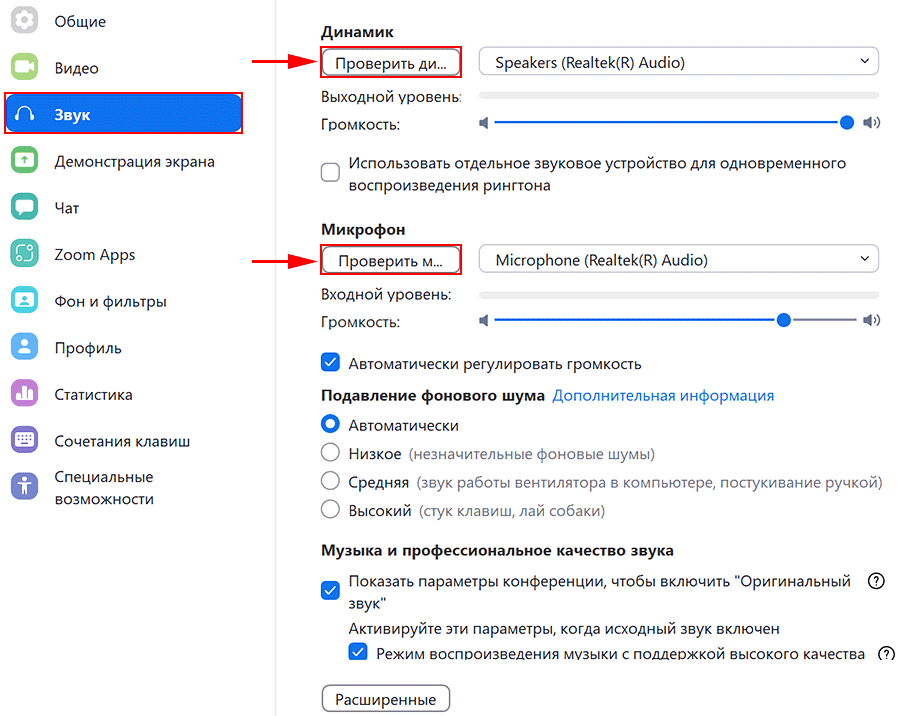
- Настройте шумоподавление. Задайте автоматический режим или управляйте подавлением фонового шума вручную. Включите низкое подавление шума, если планируете общаться в видеочате под негромкую фоновую музыку. В помещении работает вентилятор, у компьютера шумит кулер или коллеги постукивают пальцами по столу? Установите среднее шумоподавление. Если соседи разговаривают по телефону, шуршат оберткой или пакетом или беспокоится домашний питомец, задайте высокий режим подавления.
- Если вы во время семинара транслируете музыку или работаете со студийным звуковым оборудованием, установите флажок «Показать параметры конференции, чтобы включить «Оригинальный звук»». Три появившихся ниже чекбокса улучшат воспроизведение за счет отключения шумоподавления, высокочастотного фильтра и автоматического усиления, подавления эха и кодировки звука в стереоформате.
- В поле «Рингтон» настройте мелодию звонка для конференций и входящих вызовов. Выберите один из десяти вариантов. Чтобы прослушать рингтон, нажмите на кнопку «Play» справа от названия мелодии.
Как настроить виртуальный фон
Настройте статичный или анимированный задний фон, подключите эффекты и фильтры, если стесняетесь интерьера квартиры, потребовались размытие или цветокоррекция, хочется подурачиться и развеселить коллег.
1. Откройте вкладку «Фон и фильтры».
2. Выберите статичную фоновую картинку или видеофон.
3. Щелкните по иконке «плюс» и добавьте к коллекции фонов новое статическое изображение или видеофайл.
4. В табе «Фильтры видео» добавьте смешные фильтры, например новогодние гирлянды, заячьи уши, шляпу или платок.
5. Перейдите по ссылке «Студийные эффекты» и дорисуйте организатору усы или бороду, измените цвет губ.
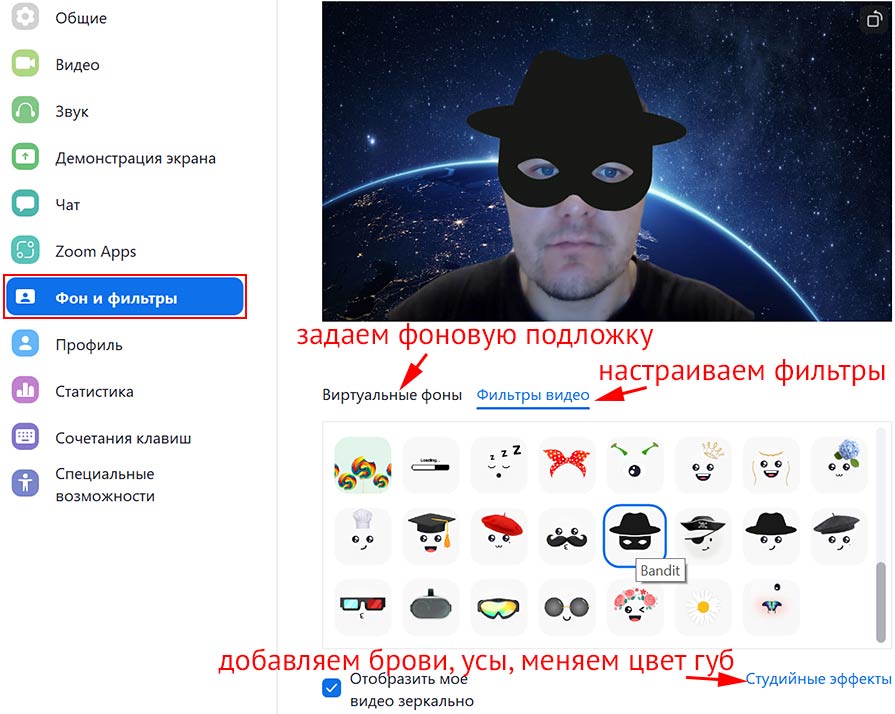
Настройка параметров подключения
Идентификатор конференции – это комбинация из 10 или 11 цифр, предназначенная для подключения участников к онлайн-встрече. Соответствует параметру PMI, который закрепляется за пользователем при регистрации аккаунта, или генерируется для удаленной встречи случайным образом. Чтобы узнать PMI, щелкните по стрелочке справа от оранжевого значка с видеокамерой на главном экране программы или перейдите в раздел «Конференции».
Пользователи платной редакции Зум могут изменить PMI. Чтобы отредактировать персональный идентификатор, кликните по стрелочке рядом со значком камеры, наведите курсор на 10-значный номер, перейдите в раздел «Настройка личного идентификатора конференции», введите новый PMI и нажмите «Сохранить».
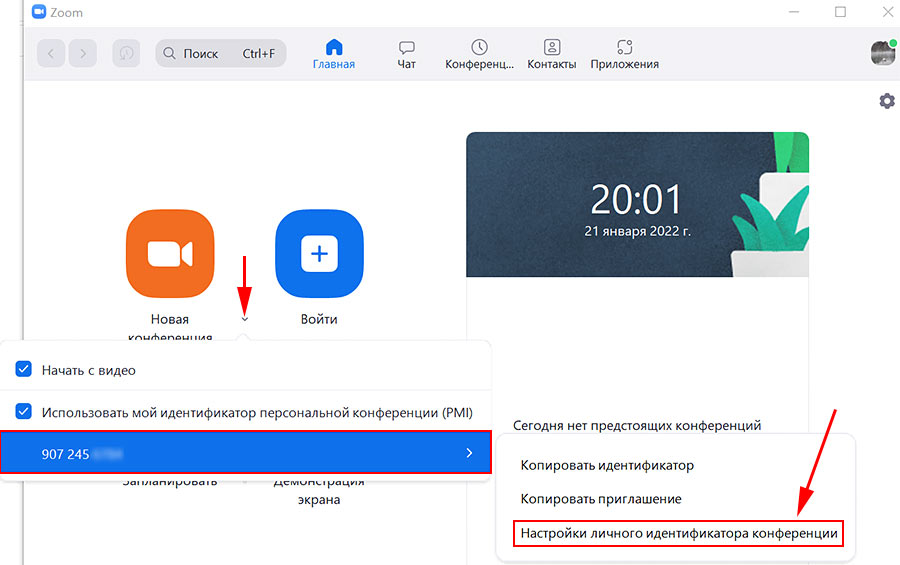
Код доступа – это секретный шифр, который вслед за идентификатором конференции вводится участниками для подключения к семинару. Дефолтное значение, предоставленное после регистрации аккаунта, меняется в разделе «Настройка личного идентификатора конференции». Менять пароль могут пользователи базового и платных тарифов.
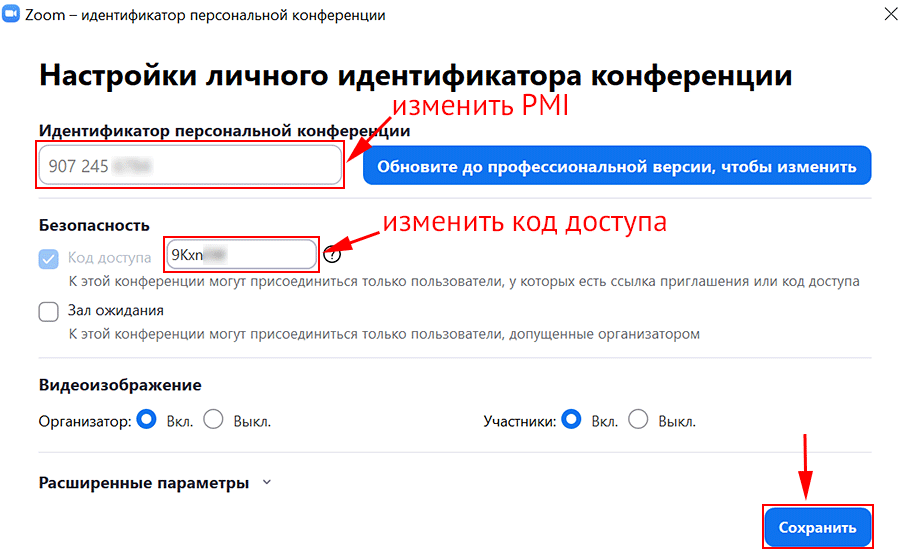
Если хотите задавать случайные идентификаторы и коды доступа для online-семинаров, снимите флажок «Использовать идентификатор персональной конференции». Платформа видеочата сгенерирует рандомный идентификатор и пароль для каждой удаленной встречи.
Как создать конференцию
Чтобы начать конференцию, кликните по стрелке справа от оранжевой иконки, наведите мышку на идентификатор, скопируйте и разошлите участникам приглашение по почте или в мессенджере, щелкните по видеокамере, подключите звук и общайтесь в видеочате.
Чтобы запланировать предстоящую онлайн-встречу, кликните по иконке с календарем, укажите тему, дату и продолжительность, скопируйте в буфер и отправьте коллегам приглашение на конференцию.
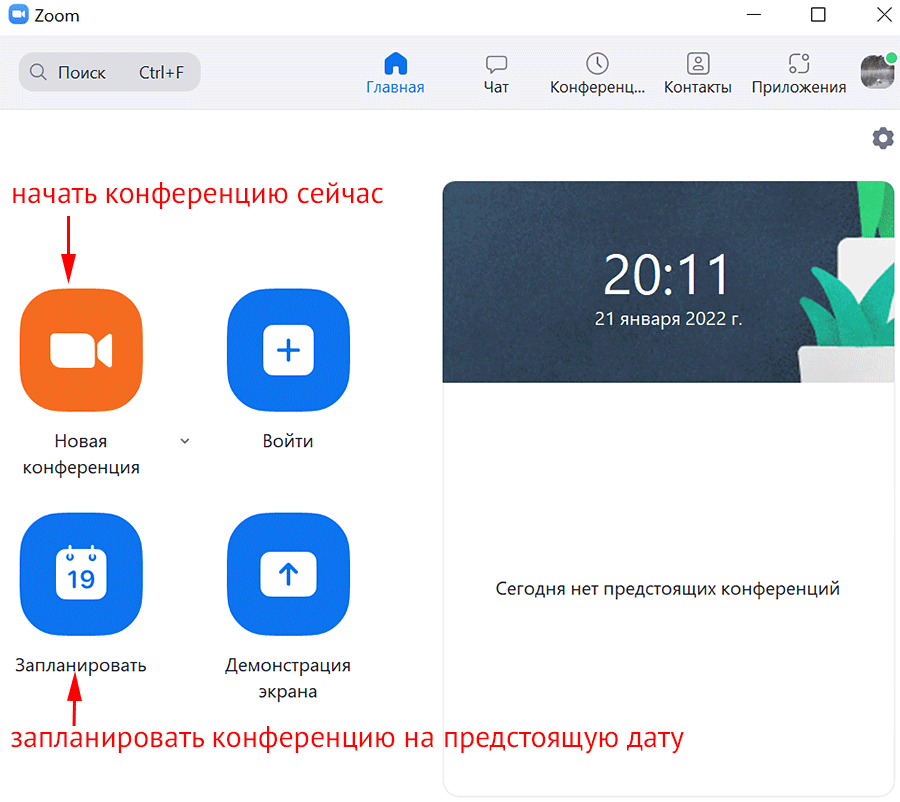
Для прекращения трансляции нажмите на красную кнопку «Завершить», а затем кликните «Завершить конференцию для всех».
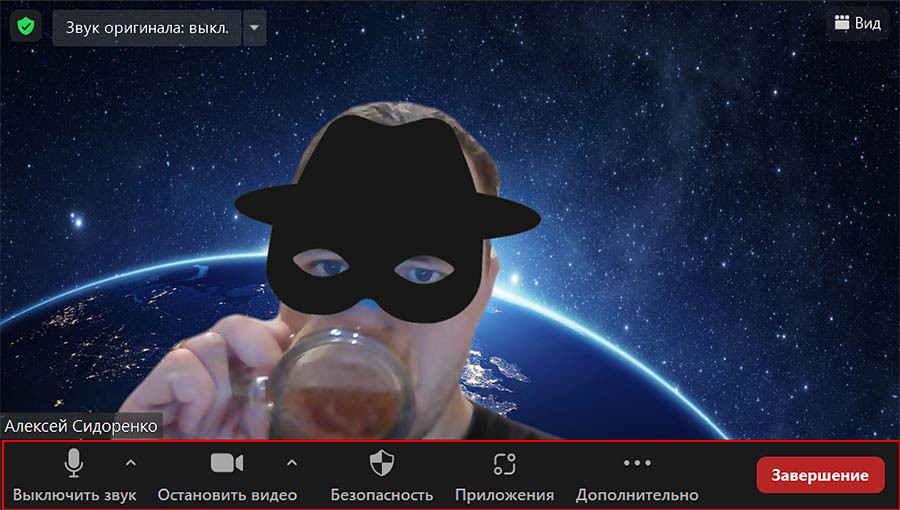
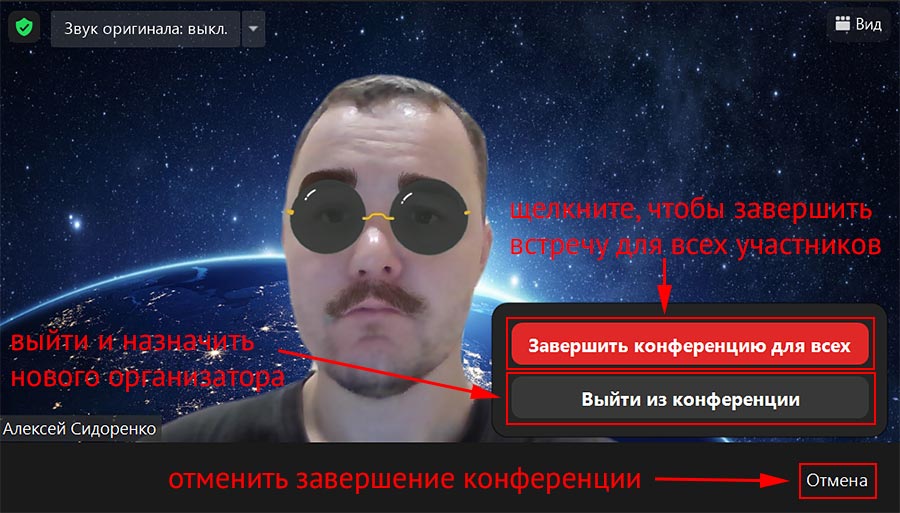
Чтобы покинуть видеочат и назначить нового организатора, щелкните «Выйти из конференции» и передайте полномочия другому участнику.




- Язык: русский, английский, испанский, немецкий
- Обновление: 06.02.2023
- Install x64: Ubuntu, Mint, Debian
- Install x32: Ubuntu, Mint, Debian
- Загрузить x64: Oracle Linux, Fedora, RedHat, CentOS
- Загрузить x32: Oracle Linux, Fedora, RedHat, CentOS
- Установить x64: OpenSUS
- Установить x32: OpenSUS
- Установить x64: Arch
- Версия: 5.13.7
- Сборка: 683


Комментарии