Zoom для mac OS
Пользоваться Skype на MacBook неудобно. Сборка мессенджера 2020 года работает только на mac OS X 10.10 и более поздних версиях ОС и требует обязательной установки QuickTime. А как подключиться к видеоконференции пользователю старого мака? На помощь приходит приложение Zoom. Групповая трансляция HD-видео 720p при скорости соединения 1,5 Мбит/с и отсутствие требований к минимальному объему оперативной памяти выводят приложение в лидеры. Чтобы бесплатно скачать Zoom для mac OS по ссылке с фан-сайта, нажмите на кнопку вверху страницы и следуйте приведенным в статье пошаговым рекомендациям по установке программы.
Программа совместима даже с mac OS 10.7 и не нуждается в дополнительном ПО.
| Оценка пользователей | ||
| ОС: | mac OS 10.7+ | |
| Язык: | русский, английский, испанский | |
| Обновление: | 06 февраля 2023 | |
| Формат видео HDTV: | 720p и 1080p | |
| Канал Телеграмм: | @zoom_us | |
| Приложение: | 55 МБ |
Как установить программу на макбук
1. Кликните по кнопке «Загрузить» на ресурсе приложения или нажмите на голубую кнопку «Скачать» на фан-сайте программы.
2. После окончания загрузки появится уведомление в правом верхнем углу экрана.
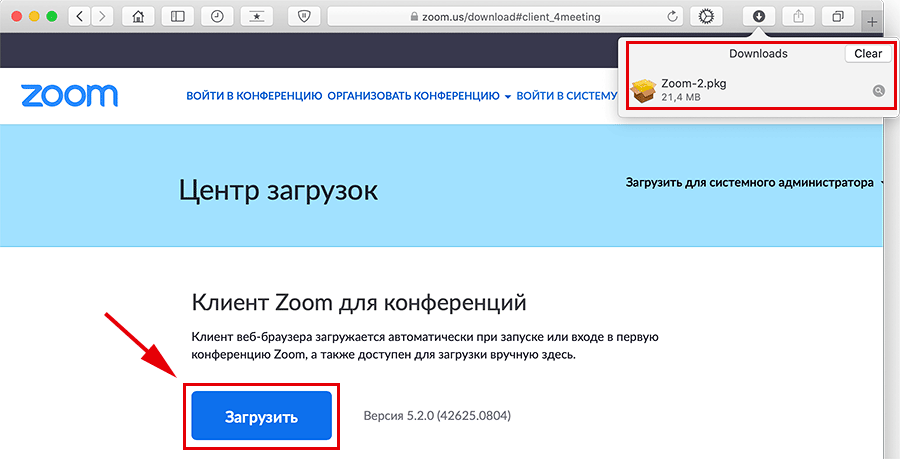
3. Выберите пункт меню «Загрузки» в левой части окна Finder.
4. Щелкните по скачанному файлу Zoom.pkg.
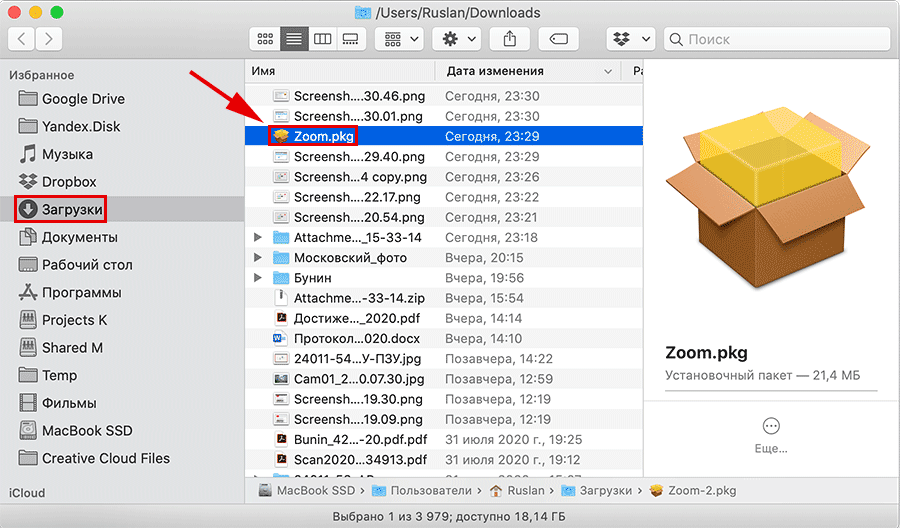
5. Установщик Зум поприветствует пользователей, коротко расскажет о приложении, посоветует посетить блог blog.zoom.us и подписаться на телеграмм-канал @zoom_us. Ознакомьтесь и нажмите «Продолжить».
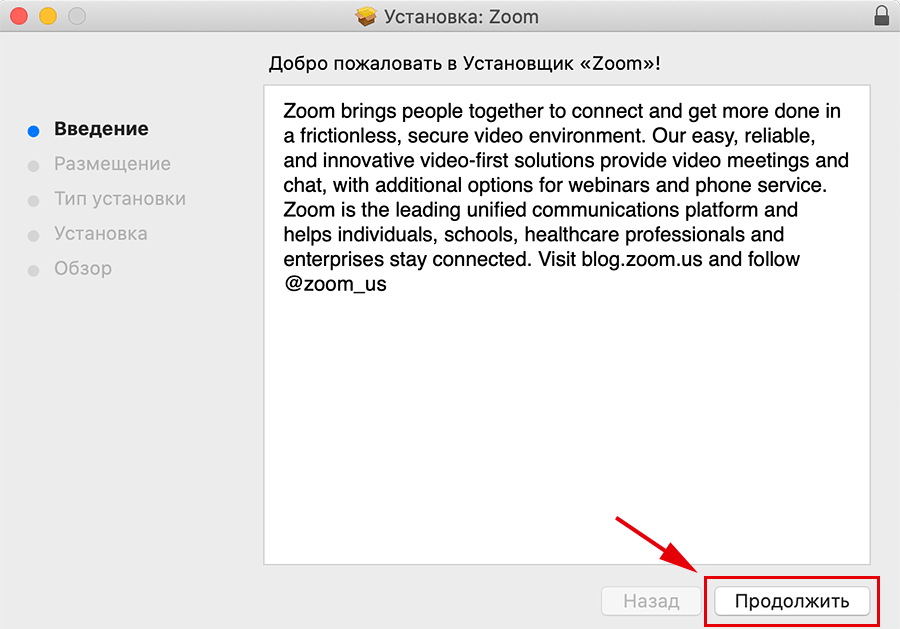
6. Инсталлятор попросит выбрать вариант установки: «Установить для всех пользователей компьютера» или «Установить только для меня». Выберите установку для всех пользователей и щелкните «Продолжить».
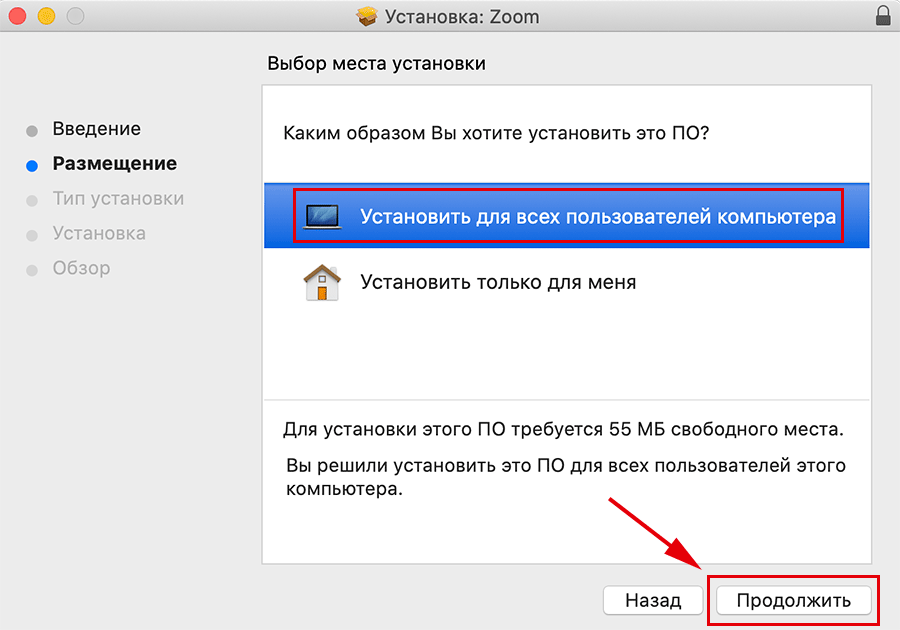
7. Нажмите «Установить», чтобы начать стандартную инсталляцию программы на MacBook SSD. Платформа видеоконференций подтвердит, что после копирования файлов пользователи макбука получат доступ к приложению.
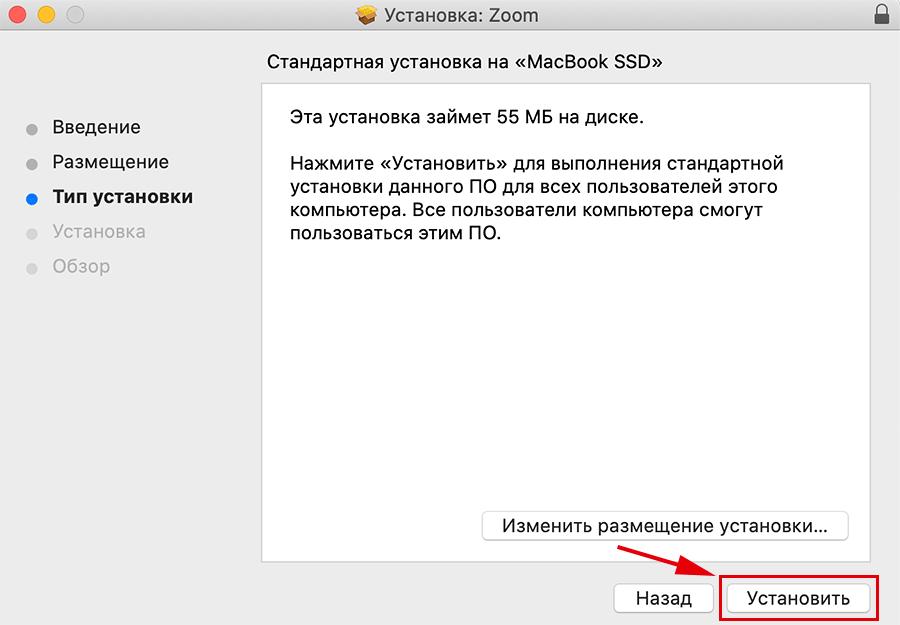
8. mac OS запросит доступ к учетной записи администратора. Введите имя пользователя и пароль и нажмите на голубую кнопку «Установить ПО» в нижнем правом углу окна.
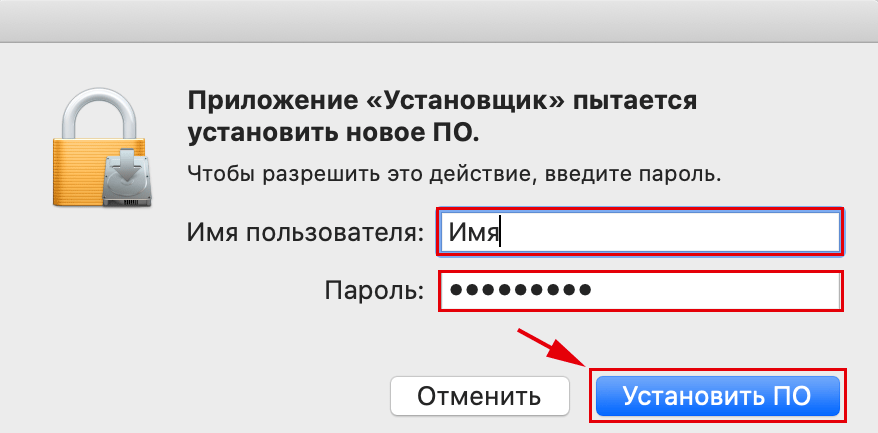
9. Дождитесь, пока мастер установки Zoom скопирует файлы на MacBook.
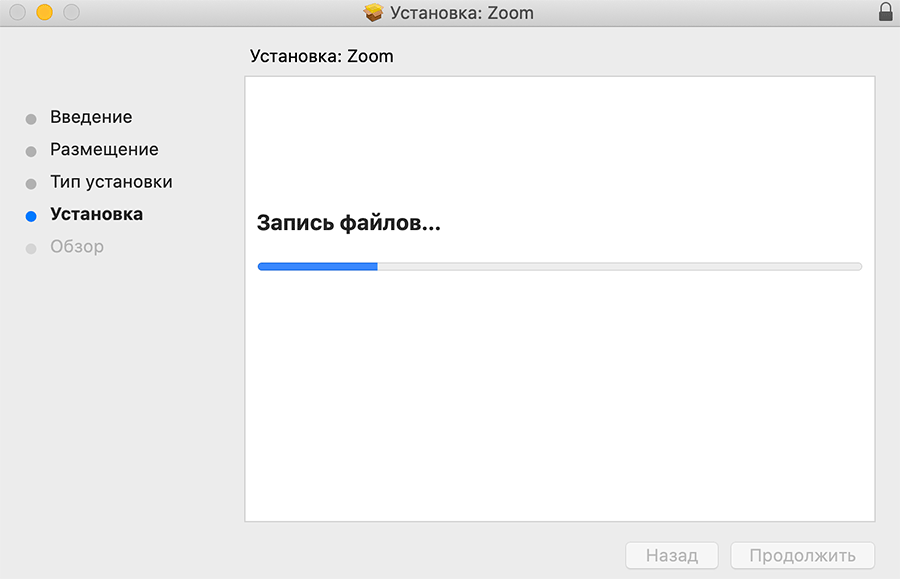
10. Инсталлятор проинформирует о том, что установка Зум завершена. Нажмите на голубую кнопку «Закрыть» внизу справа.
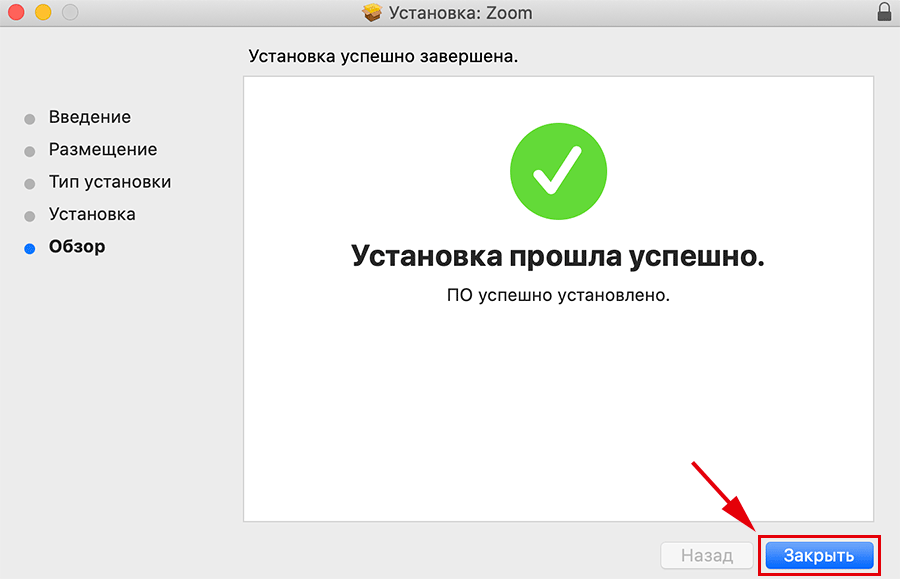
11. Мастер установки предложит переместить в корзину установочный файл. Кликните «В корзину», чтобы удалить дистрибутив и освободить место на SSD.
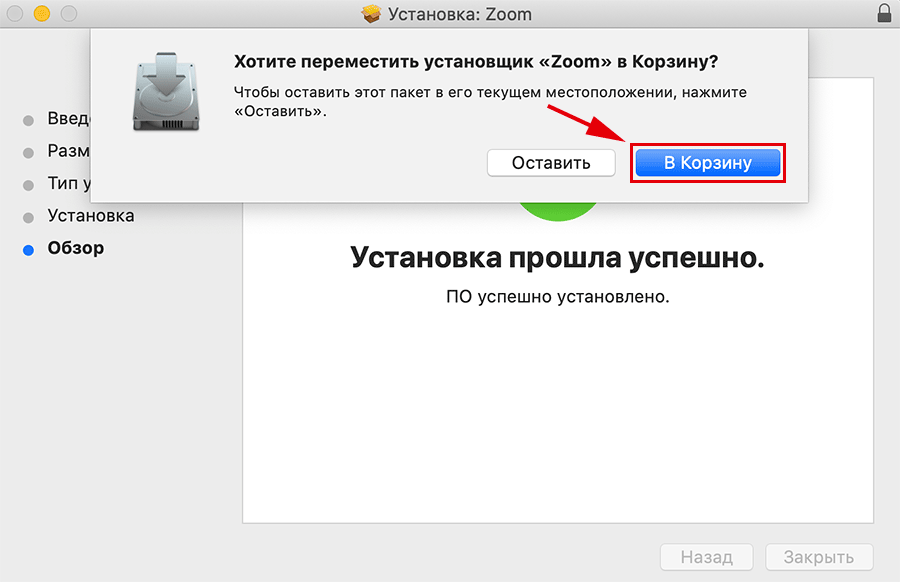
Как создать конференцию на mac OS
После завершения установки Зум на макбуке запустится автоматически. Программа предложит войти в конференцию или авторизоваться.
1. Чтобы организовать конференцию, кликните по белой кнопке «Войти в систему».
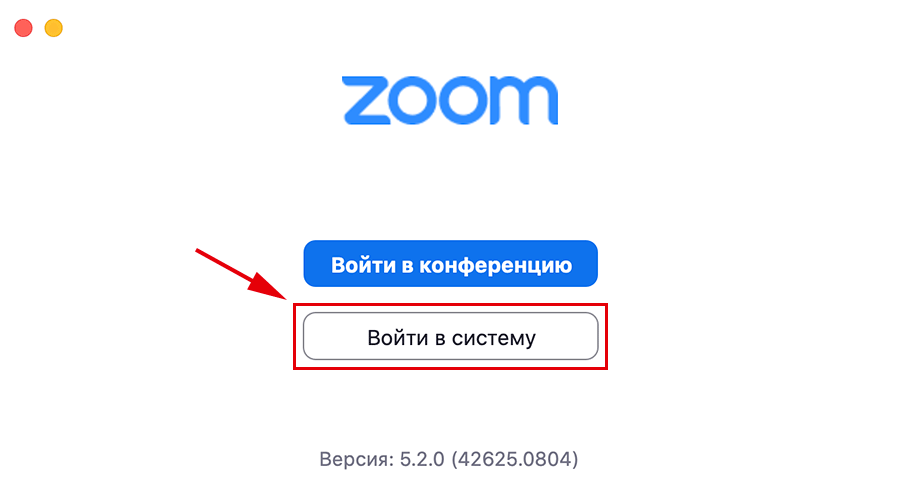
2. Если вы уже зарегистрировали учетную запись Зум, введите электронную почту и пароль и нажмите «Войти в систему».
Если аккаунта нет, перейдите по ссылке «Зарегистрироваться бесплатно» и за три минуты создайте аккаунт на сайте приложения.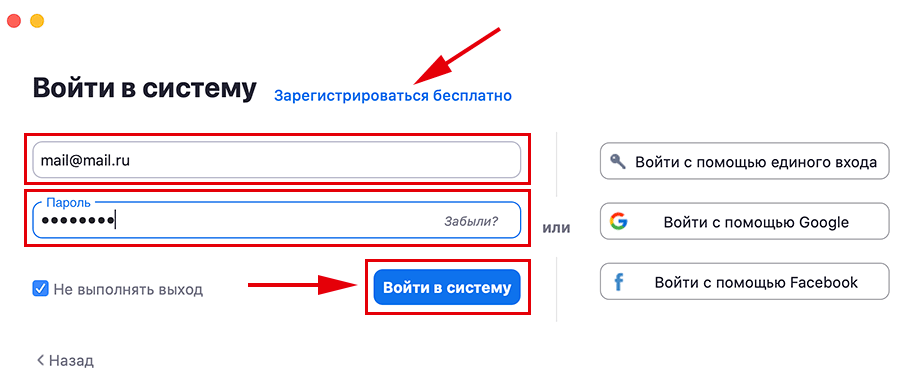
3. После авторизации пользователь попадает в главное окно программы. Нажмите на оранжевую иконку с видеокамерой.
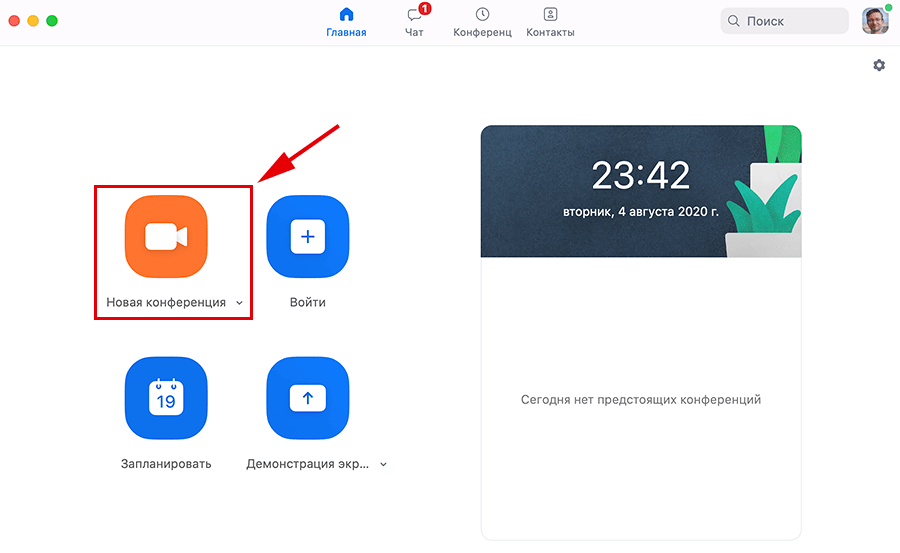
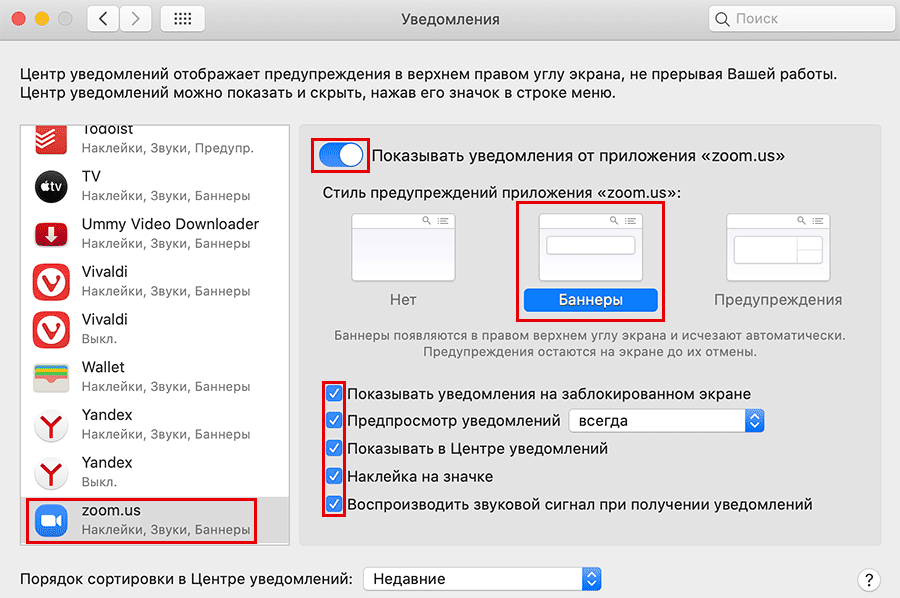
4. Если микрофон и динамик работают исправно, щелкните по голубой кнопке «Войти с использованием звука компьютера».
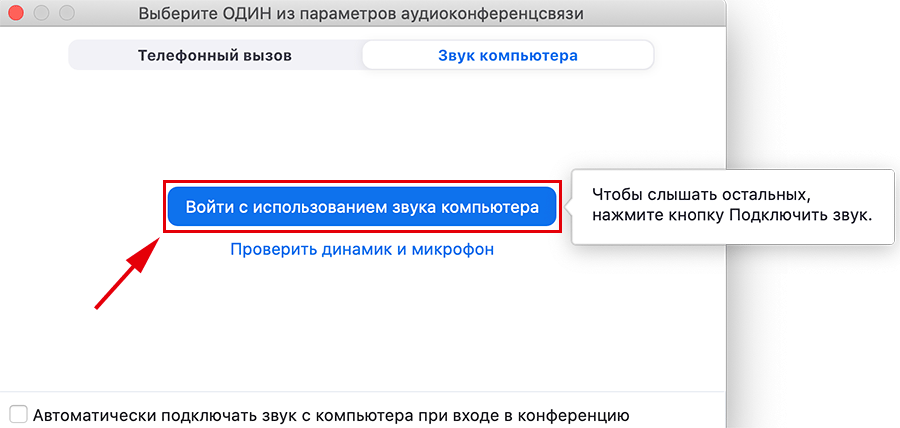
5. Поздравляем с организацией первой online-встречи. На экране мака транслируется изображение с веб-камеры, а внизу окна программы отображается панель управления конференцией.
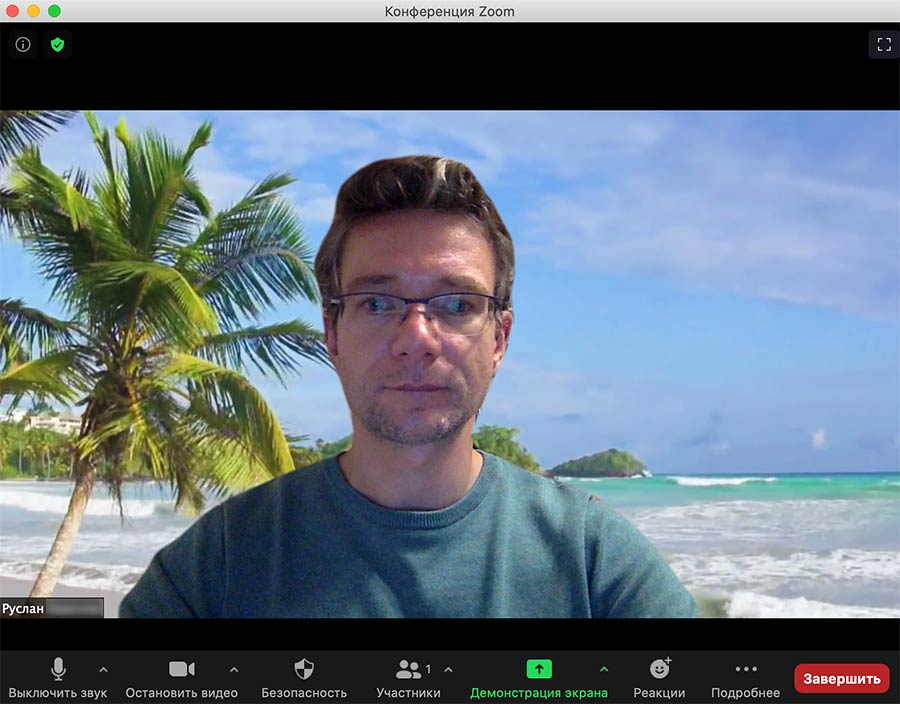

Как отправить приглашение на конференцию
Как и при установке Zoom на компьютер, пользователю доступно четыре способа приглашения участников на конференцию.
- Кликните по значку «i» в левом верхнем углу экрана, в открывшемся окне щелкните по голубой строчке «Копировать ссылку» и отправьте приглашение в мессенджере или по электронной почте.
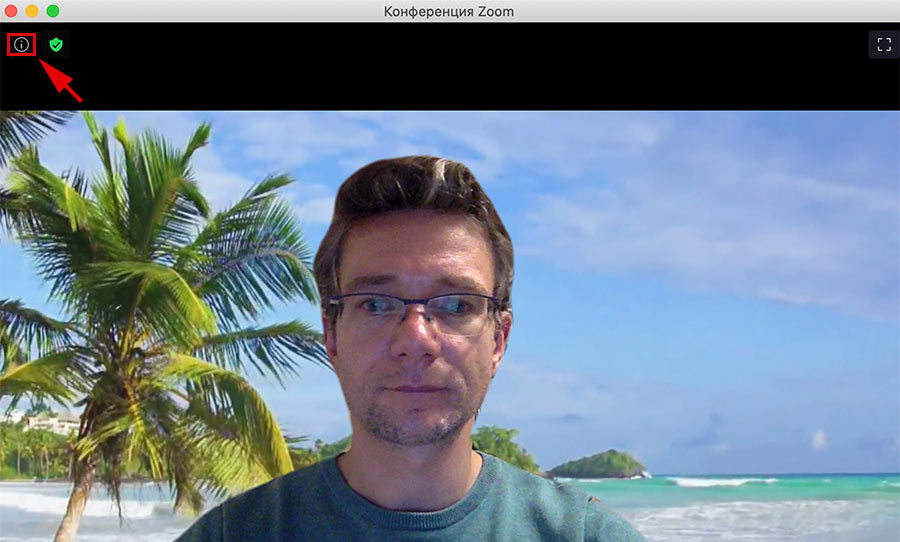
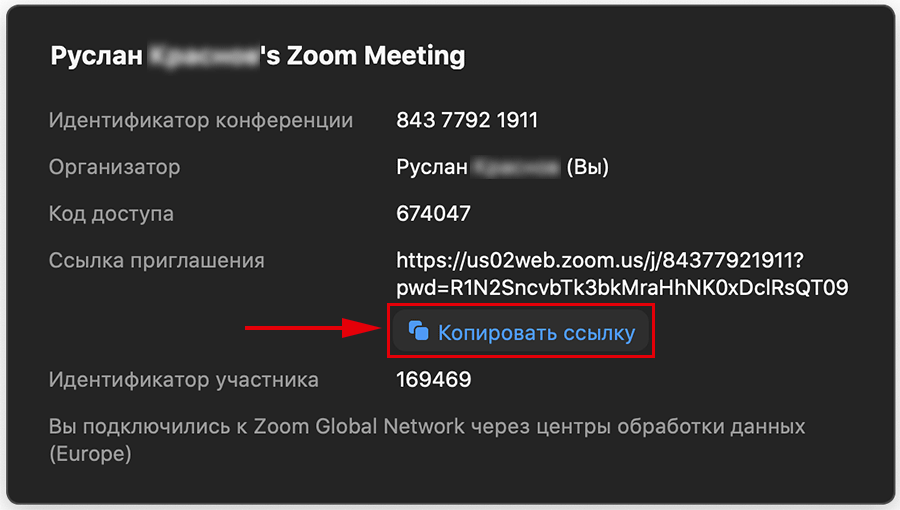
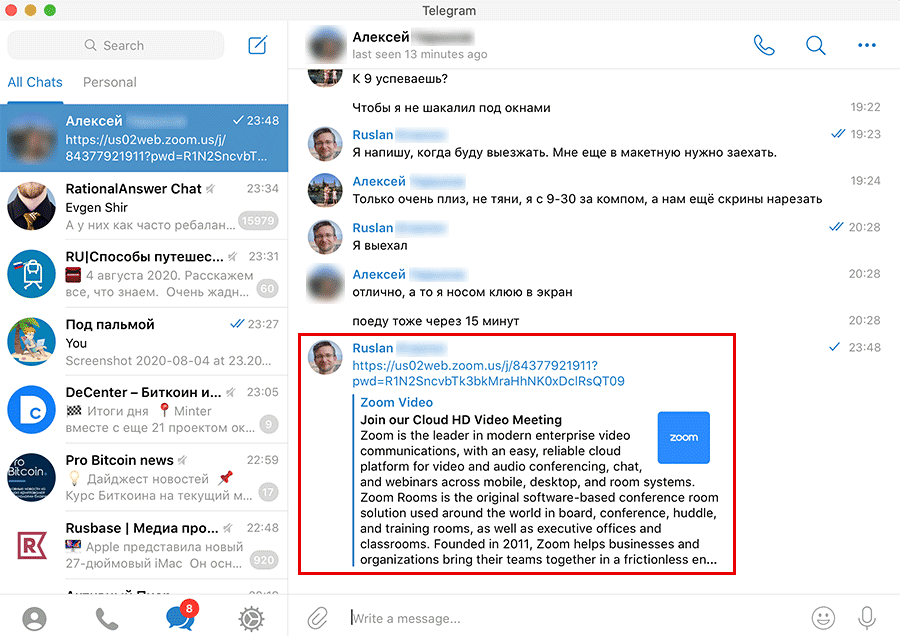
- Кликните по иконке «Участники», в появившейся справа панели нажмите на кнопку «Пригласить», скопируйте приглашение и разошлите текст по E-mail, WhatsApp, Skype, Telegram или Viber.
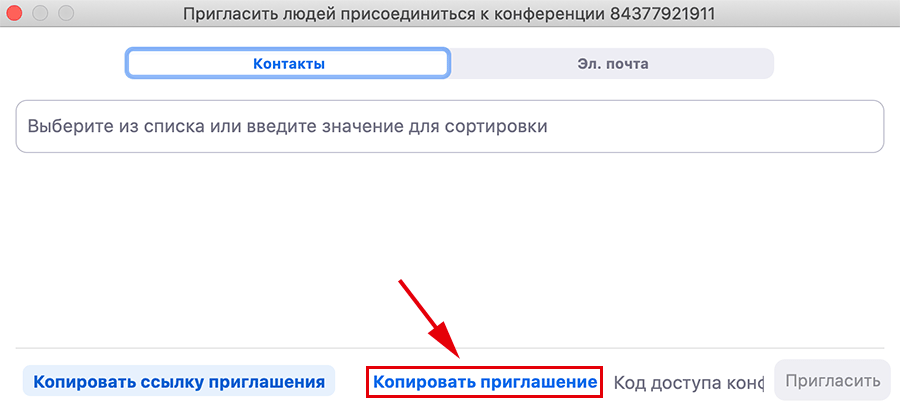
- Во вкладке «Контакты» выберите одного или нескольких адресатов и щелкните «Пригласить» в правом нижнем углу окна.
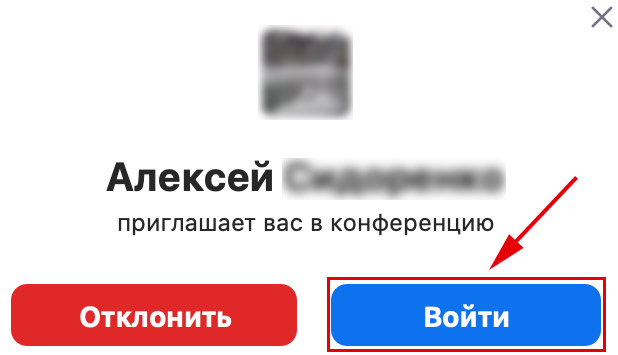
- Перейдите во вкладку «Эл. почта», выберите службу электронной почты, и платформа конференций автоматически сгенерирует письмо с приглашением. Укажите получателей и нажмите «Отправить».
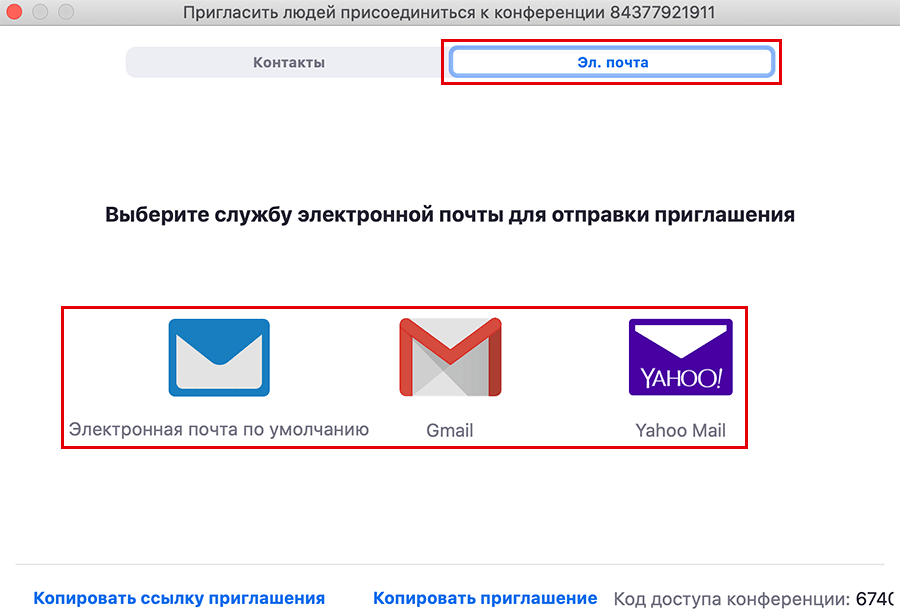
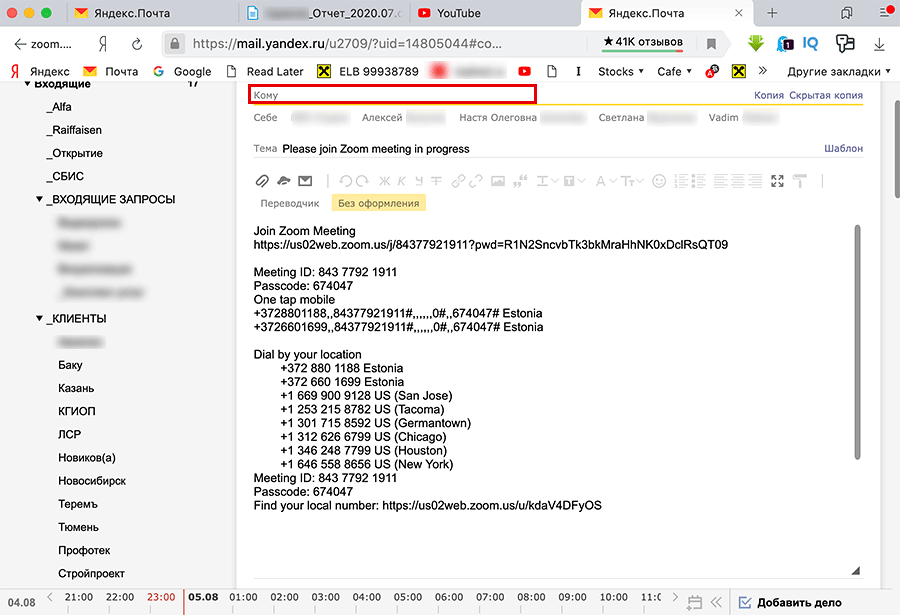
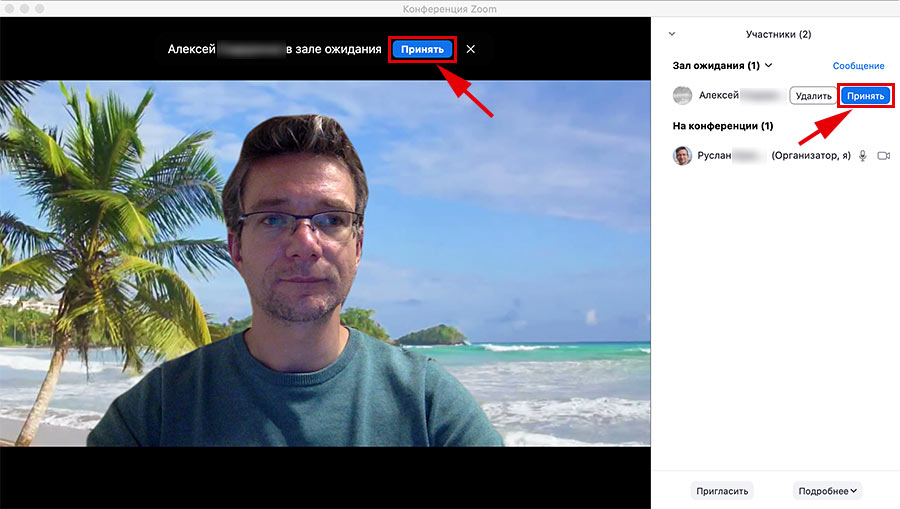
Заключение
Zoom для макбука не требователен к ресурсам ПК: программа работает без зависаний даже на одноядерных процессорах с частотой 1 ГГц и совместима с устаревшей mac OS 10.7. Если во время групповой видеоконференции скорость интернет-соединения упала ниже 1 Мбит/с, снимите галочки «Включить режим HD», «Подправить мой внешний вид», «Настроить для низкой освещенности» и продолжайте удаленное совещание.




- Операционная система: mac OS 10.7 и выше
- Телеграмм-канал: @zoom_us
- Поддерживаемые браузеры: Safari 7+, Chrome 30+, Firefox 27+
- Минимальные требования к процессору: одноядерный 1 Ghz
- Рекомендуемые требования к процессору: двухъядерный 2 Ghz
- Рекомендуемый объем ОЗУ: 4 ГБ
- Пропускная способность для HD-видео 720p: 1,5 Мбит/с
- Дистрибутив: 21,4 МБ


Комментарии